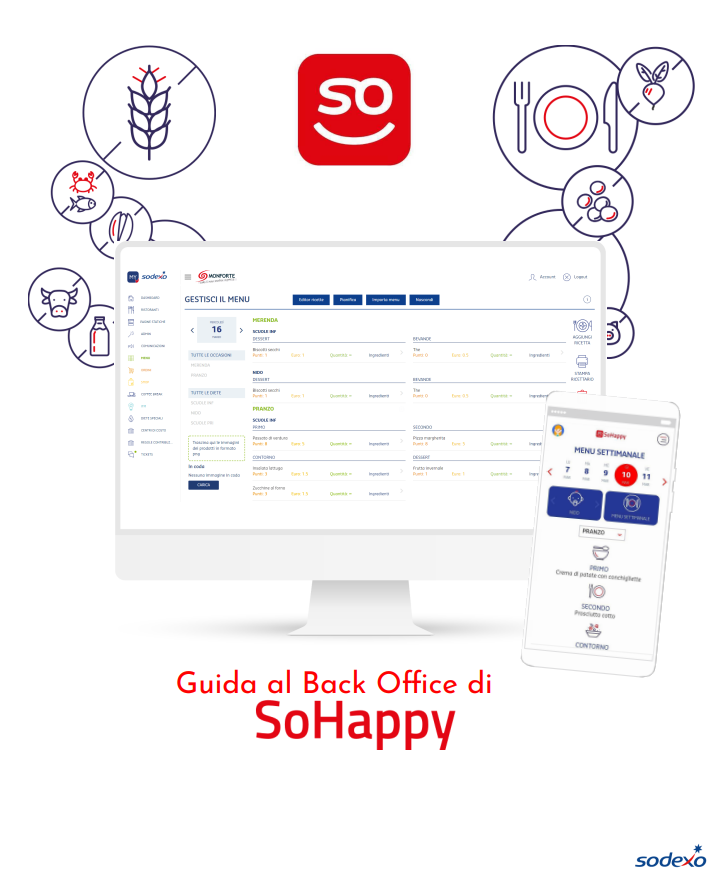
v.0 - 15/11/2023
Indice
Intro
Benvenuto/a sul gestionale di SoHappy, dove puoi gestire l’app dedicata ai genitori e ai loro figli! Sulla schermata che si apre (ovvero la dashboard), trovi a sinistra le icone del menu di navigazione del back office per entrare nella sezione desiderata. Se vuoi visualizzare le voci del menu di navigazione devi cliccare sull’icona formata da tre linee orizzontali. Prima di tutto, devi indicare il comune in cui vuoi apportare modifiche, cliccando sull’apposita sezione Ristoranti: attenzione, puoi modificare un solo comune alla volta. Fino a che non viene selezionato il comune, tutte le voci del menu laterale portano alla pagina di scelta ristorante. Una volta terminata la scelta, la dashboard con il relativo QR code, attraverso cui i clienti possono aggiungere un comune alla propria app SoHappy. Adesso hai libero accesso a tutte le voci di menu sulla sinistra.
Di seguito sono presentate tutte le voci di menu singolarmente, per mostrarne il funzionamento e il corretto uso.
L’elenco dei comuni
Per conoscere l’elenco dei comuni disponibili clicca sulla sezione Ristoranti all’interno del menu di navigazione. Troverai la lista dei comuni che gestisci suddivisi in ordine alfabetico. Ad ogni struttura è associato il nome e il logo. Clicca sul logo per entrare nella dashboard completa di logo e QRCode relativi al comune. Ricorda che puoi modificare un solo comune alla volta.
Comunicazioni
Puoi comunicare con i tuoi utenti sull’app in diversi modi: uno di questi è pubblicare una news o un avviso sull’app SoHappy . I messaggi compaiono nella homepage e nella sezione News e Consigli dell’app. Per farlo devi accedere alla sezione Comunicazioni nel menu di navigazione laterale e selezionare "Gestione Messaggi” e “Aree Messaggi”. Qui puoi:
- Aggiungere nuovi messaggi
- Organizzare la visualizzazione dei messaggi
- Modificare i messaggi già esistenti
- Eliminare messaggi
- Visualizzare lo storico dei messaggi attualmente pubblicati
Per organizzare i messaggi presenti nell’app, devi cliccare Comunicazioni sul menu di navigazione laterale ed entrare nella pagina Aree Messaggi.
È possibile inserire i messaggi in quattro differenti aree di competenza. Ogni area corrisponde a una sezione precisa all’interno dell’app:
- A1 (Area Avvisi): messaggi in homepage (solo testuali)
- A2 (Area News Genitori): news visualizzate nell’app dai genitori
- A3 (Area News Bambini): news visualizzate nell’app dai bambini
- A4 (Area Suggerimenti per la cena): consigli e suggerimenti che compaiono nell’area di food education
- A5 (Area Attività): proposte di attività visualizzate nell’app sia dai genitori che dai bambini
Questa struttura organizzativa viene impostata al momento della creazione dell’installazione, sulla base di quanto stabilito centralmente. In ogni caso, potrai gestire in autonomia nuovi contenuti non previsti dal piano editoriale centrale creando nuovi filtri e tag o associando quelli già esistenti.
Puoi anche rinominare ogni area in base alle tue preferenze per rendere il processo di inserimento più intuitivo. Devi solo cliccare sull’icona Modifica (a forma di matita) a fianco dell’area e inserire il nome, l’eventuale numero massimo di comunicazioni che può contenere e scegliere se includere i messaggi contraddistinti solo da un certo tag ordinati in base al filtro oppure mescolarli tra loro. Quando hai terminato, ricordati di cliccare Salva.
Attenzione: il pulsante Copia struttura nella pagina Aree Messaggi sovrascrive eventuali personalizzazioni alla struttura. Viene utilizzato quando ci sono aggiornamenti a livello centrale.
Vediamo più nel dettaglio che cosa sono i filtri e come funzionano.
I filtri permettono di associare uno o più messaggi ad un’area nella sezione Aree Messaggi: filtrano i contenuti, li organizzano e li mostrano nell'app consentendo all’utente una navigazione ottimale.
Ad ogni filtro sono associati dei tag, ovvero parole che aiutano ad identificare meglio le comunicazioni: ad esempio puoi attribuire a tutti i messaggi che riguardano l'educazione alimentare i tag educazione_alimentare, abbinamento_alimenti… Puoi sapere quali tag aggiungere a ogni comunicazione, guardando quelli gestiti nella sezione Aree Messaggi nella colonna Tags.
I filtri permettono di mostrare sull’app solo le comunicazioni che contengono i tag che hai associato a un certo filtro.
Per creare e aggiungere un filtro a un’area entra nella sezione Aree Messaggi e clicca sull’icona + che trovi a fianco dell’area in cui desideri inserirlo. Spunta l’opzione Filtro e poi scrivi il nome nelle lingue che desideri. Inserisci tutti i tag separati da uno spazio.
Attenzione: non utilizzare gli stessi filtri per le comunicazioni da mostrare nella sezione news dedicata ai genitori e per quelle dedicate ai bambini (a meno che non debbano comparire in entrambe le sezioni).
Il "nome filtro" è l’informazione che viene visualizzata tra i filtri nella sezione News e consigli dell'app SoHappy. Tale nome può essere diverso rispetto al tag vero e proprio: ad esempio, se il "nome filtro" è Attività fisica e contiene i tag "attivita_fisica" e “movimento_sportivo", l'utente vedrà nell'app la voce Attività fisica.
Verifica anche che il filtro creato compaia nella sezione “Aree Messaggi” completo di nome e tag associati.
A questo punto, puoi definire il codice delle mense da cui reperire le comunicazioni.
Per farlo devi inserire il codice ID dei comuni di riferimento all’interno della scheda di creazione del filtro.
Ad esempio, se amministri più comuni, puoi creare un messaggio da condividere in tutte le sedi, senza doverlo ricreare ogni volta. Nel caso dovessi pubblicare lo stesso messaggio su uno o più comuni, infatti, puoi inserire il codice relativo a quella sede. Al contrario, se hai creato dei messaggi ad hoc, inserisci il codice della sede in corso.
Adesso vediamo come si crea un messaggio.
Entra nella sezione Gestione Messaggi clicca su Aggiungi un messaggio e scrivi il titolo, l’eventuale abstract e il testo del messaggio nelle lingue che desideri.
A questo punto, puoi inserire un’immagine di anteprima (oppure selezionarla nella library di immagini caricate precedentemente).
Oltre all’immagine di anteprima, se ci sono, puoi aggiungere al messaggio anche uno o più allegati. I file possono avere formati diversi tra loro.
Clicca su Scegli e aggiungi i tuoi file nelle sezioni dedicate. Ad esempio, se si tratta di un PDF, dovrai aprire la sezione PDF e cliccare su Carica dal tuo pc. Quando hai finito di caricare tutti i documenti, clicca sulla X in alto a destra. Controlla che il file abbia un nome che descriva di che cosa si tratta.
Per ogni file aggiunto puoi definire il testo che comparirà nel pulsante di download nelle lingue che preferisci. Se non lo imposti, comparirà un testo di default.
I tuoi allegati compariranno in coda al testo della news.
Infine, puoi indicare in quale periodo far comparire il messaggio sull’app.
A ogni messaggio è possibile associare uno o più tag, per includerlo all’interno di un determinato gruppo (ad esempio, puoi associare il tag “Consigli” a tutti i messaggi che hai creato a tema “consigli alimentari”). Digita il nome dei tag e schiaccia il tasto Invia della tastiera o la barra spaziatrice.
Attenzione: un tag può essere formato da una sola parola oppure da più parole scritte senza spazi o separate dal simbolo _ . Per inserirlo ricorda di premere Invio sulla tastiera o di schiacciare la barra spaziatrice. All’occorrenza, puoi eliminare un tag cliccando sull’icona X che trovi a fianco.
Controlla sempre di non aver commesso errori di battitura, perché il tag viene riconosciuto esattamente per come viene scritto. Ad esempio, fai attenzione alle lettere maiuscole: il filtro “menu” è diverso da “Menu”.
Quando hai terminato, clicca su Salva.
Attenzione: quando pubblichi un avviso, dal momento che si tratta di un testo molto breve, il contenuto mostrato sull’app è quello dell’abstract. Quindi controlla di aver inserito il corpo del messaggio nella sezione abstract e di averlo associato al tag “avvisi”. Ricorda che il testo deve essere breve.
Ricorda: se dopo aver pubblicato non vedi la comunicazione sull’app, controlla di aver associato il tag corretto oppure di aver indicato una data di pubblicazione che coincide con quella odierna.
All’occorrenza puoi eliminare una comunicazione. Clicca sull’icona Elimina (a forma di cestino) di fianco ad essa. Se, invece, desideri modificarla, devi semplicemente cliccare sull’icona Modifica (a forma di matita) e apportare i cambiamenti necessari: ricorda di cliccare Salva prima di uscire.
Menu del Giorno
Se vuoi visualizzare e gestire il menu del giorno devi accedere alla sezione Menu. In particolare, questa sezione ti permette di:
- Aggiungere una ricetta presente nel database ricette
- Eliminare una ricetta
- Importare il menu
- Cambiare l’ordinamento delle diete, dei componenti e delle ricette
- Stampare il Menu del Giorno
- Consultare e stampare il dettaglio di una ricetta
- Eliminare il menu del giorno
- Visualizzare solo le sezioni di menu desiderate
Prima di scendere nel dettaglio di tutte le azioni che puoi fare nella sezione Menu, definiamo dei concetti fondamentali per capire l’organizzazione del Menu del Giorno.
Le ricette sono raggruppate in Occasioni e Diete. Le Occasioni sono i momenti della giornata in cui si può beneficiare di quanto proposto nel menu: ad esempio, pranzo o merenda. Le Diete, invece, permettono al comune di gestire i diversi ordini scolastici presenti al loro interno: asilo nido, scuola dell'infanzia, primaria e secondaria.
Nei comuni in cui sono presenti più Occasioni (pranzo, cena) o più Diete (ad esempio asilo nido, scuola dell’infanzia...) è possibile visualizzare solo alcune voci selezionandole dall’elenco posto a sinistra, sotto la data. Ogni voce che selezioni si va ad aggiungere a quelle già selezionate. Si tratta solo di una visualizzazione interna al back office, che non ha effetti sulla visualizzazione dell’app dell’utente (le voci che non vengono selezionate saranno comunque visibili nell’app dell’utente).
Le ricette sono importate nel Menu del Giorno in modo automatico da Smart.
Per aggiungere una ricetta, presente in Smart, ma non prevista per il Menu del Giorno selezionato clicca sull’icona raffigurante piatto e posate (Aggiungi ricetta) sulla destra. Scrivi il nome della ricetta, oppure una parola rappresentativa sulla riga dedicata (es. “fusi di pollo al forno”, oppure semplicemente “pollo”) e digita Cerca. Seleziona la ricetta desiderata, prestando attenzione ad indicare la combinazione corretta di Occasione (es. pranzo), Dieta (es. Tutti i giorni) e Componente (es. primo, secondo) a cui appartiene la ricetta che vuoi inserire utilizzando i relativi menu a tendina. Una combinazione errata non permette di pubblicare la ricetta!
Per confermare l’aggiunta, clicca su Salva. Il menu si salva in modo automatico dopo aver aggiunto il piatto.
Potresti anche trovarti nella situazione di dover eliminare una ricetta già presente in menu. Clicca sulla freccia a destra accanto al nome della ricetta e seleziona l’icona Elimina (cestino rosso): non comparirà alcun messaggio o richiesta di conferma. Il menu si salva in modo automatico dopo aver eliminato il piatto.
Per applicare immediatamente una modifica al menu in attesa dell’importazione automatica, puoi cliccare su Importa menu e scegli il periodo di tempo nel quale si vedrà l’offerta da importare. Clicca poi su Ok.
Attendi qualche secondo per dare al sistema il tempo di elaborare i dati. Se l’import è andato a buon fine compare un pallino verde e il dettaglio delle informazioni importate per ciascuna giornata.
Ricorda: importando nuovamente il menu, sovrascrivi l'offerta già esistente per i giorni selezionati.
Nella sezione Menu, puoi anche cambiare l’ordinamento delle diete, dei componenti e delle ricette presenti sul Menu del Giorno. Ecco come fare:
- diete: clicca sull’icona Sposta che compare di fianco al nome della dieta quando ci passi sopra con il mouse, comparirà la lista delle diete. Clicca sulla dieta che ti interessa e trascinala senza staccare il dito dal mouse nella posizione desiderata
- componenti: clicca sull’icona Sposta che compare di fianco al nome del componente quando ci passi sopra con il mouse, vedrai apparire la lista di tutti i componenti. Clicca sul componente che desideri spostare senza staccare il dito dal mouse e trascinalo nella posizione che preferisci. L’ordine -cambierà all’interno di tutte le diete
- ricette: devi semplicemente cliccare sulla ricetta da spostare e, senza staccare il dito dal mouse, trascinarla al posto desiderato. Lo spostamento deve avvenire all’interno dello stesso componente (primo, secondo, ecc.) e della medesima dieta. Il menu si salva in modo automatico dopo aver rilasciato la ricetta nella nuova posizione
A questo punto, vediamo come si stampa il ricettario. Prima di tutto, seleziona una data dal calendario in alto a sinistra e clicca su Stampa ricettario.
Il documento è un file PDF generato automaticamente e contiene tutte le ricette del giorno. Si suddivide in due parti: nella prima parte è presente il menu suddiviso per diete (menu del giorno, isola grill…) e componenti (primo, secondo..). Nella seconda parte è presente il dettaglio per ricetta con le seguenti informazioni:
- il nome della ricetta;
- il valore in punti e in euro;
- gli ingredienti;
- gli eventuali allergeni;
- le informazioni nutrizionali, come le calorie per porzione, i carboidrati, i grassi e le proteine. Per stampare una ricetta singola, invece, devi cliccare sulla freccia accanto al nome della ricetta è possibile accedere al pulsante Info (lente di ingrandimento), utile per consultare o stampare il dettaglio della ricetta: allergeni, ingredienti per 100 persone e nutrienti per porzione. Puoi stampare le informazioni della singola ricetta cliccando su Stampa ricettario.
Tickets
È possibile interagire in modo diretto con l’utenza attraverso la chat che si trova nella sezione Tickets del menu di navigazione. Le sue funzioni principali sono:
- Rispondere in tempo reale ai messaggi degli utenti
- Eliminare i messaggi
- Archiviare i messaggi Nella schermata principale trovi una lista con i messaggi in ordine di arrivo. Un pallino verde accanto alla voce Ticket nel menu laterale ti avvisa quando ci sono nuovi messaggi da leggere. In pagina, invece, i ticket in entrata sono evidenziati in grassetto. Per rispondere devi cliccare sull’icona della matita a destra ed inserire la risposta nell’apposito spazio e cliccare la freccia verde a destra per inviarlo.
Per eliminare i messaggi, invece, clicca sull’icona rossa del cestino in alto a destra.
Puoi anche archiviarli per tenere traccia delle conversazioni. Clicca sull’icona a sinistra della scritta Archivia, in alto a destra.
Account
Nella sezione destinata all’account personale trovi tutte le informazioni legate al tuo profilo: il tuo nome e la tua mail.
È qui che puoi:
- Cambiare la lingua dell’interfaccia
- Cambiare la password
Per cambiare la lingua dell’interfaccia devi semplicemente cliccare sull’icona della bandiera desiderata. La modifica avviene immediatamente. Puoi scegliere tra: inglese, italiano, spagnolo, francese, turco, basco, catalano e cileno.
Se desideri cambiare password,invece, scrivi la nuova password nell’apposito spazio e ripetila nello spazio sottostante. Ricordati di cliccare sul pulsante blu Salva.
La Dashboard
Nella Dashboard del back office puoi:
- Scaricare il QRCode del comune
- Visualizzare dati statistici
Per scaricare il QRCode devi semplicemente cliccare con il tasto destro sul codice e salvarlo come immagine nel tuo computer.
La Dashboard ti offre anche una visuale sull’attività degli utenti. In fondo alla pagina, infatti, trovi alcuni dati statistici utili per capire l’andamento del servizio offerto. In particolare trovi informazioni sul:
- numero totale degli utenti
- numero dei nuovi utenti
- numero totale di sessioni
- durata media per sessione
- rapporto tra le pagine visitate e le sessione
- numero di sessioni per utente
Puoi decidere di visualizzare solo i dati del periodo che ti interessa selezionando la data di inizio e di fine di tale periodo. Clicca su Vedi per visualizzare le statistiche.