v.0 - 17/10/2022
Indice
Olvidé mi contraseña, ¿cómo puedo recuperarla?
Puede ocurrir que ya no recuerdes las credenciales con las que te has registrado a la app. Si haz olvidado su contraseña, simplemente haz clic en ¿Olvidaste su contraseña? en la pantalla de inicio de sesión, justo debajo del espacio dedicado al inicio de sesión. Aparece una ventana dedicada a la recuperación de credenciales: completa el formulario con la información solicitada. Escribe la dirección de correo electrónico con la que se registró y haz clic en Enviar.
Recibirás un correo electrónico con un enlace que te permitirá crear una nueva contraseña. Luego haz clic en el enlace y define la nueva contraseña, luego haz clic en Guardar. Tus credenciales han sido actualizadas. En el próximo inicio de sesión, recuerda usar las credenciales actualizadas, las antiguas ya no funcionarán.
He ingresado las credenciales equivocadas. Ahora no logro ingresar, ¿Qué hago?
Si te ha equivocado al ingresar tus credenciales por más de tres veces seguidas al momento de intentar ingresar, tienes que esperar unos minutos para poder efectuar nuevamente el login. Es una medida de seguridad para evitar infracciones no deseadas en su cuenta.
No logro registrarme en el comedor, ¿A qué se debe?
Si no haz utilizado el enlace de invitación o código QR aportado por la empresa para ingresar, comprueba de haber ingresado el código del restaurante correcto. La imposibilidad de registrarse podría también ser ocasionada al hecho que, a veces, el acceso al comedor está reservado a quienes poseen un correo empresarial; regístrate con la dirección de correo electrónico que utiliza en el trabajo.
No logro acceder a la app. Ingreso mis credenciales al momento de iniciar sesión, de todas formas no logro ingresar.
No te preocupe. ¿Haz controlado de haber ingresado correctamente los datos en el espacio a rellenar para iniciar sesión? Comprueba que haz escrito el correo utilizado para registrarte. Controla también de no haber ingresado en la sección para los usuarios que hacen el acceso por primera vez, es decir, donde se registran.
No he recibido el correo para cambiar la contraseña. ¿Cómo hago?
Antes que nada controla en la sección Spam en el buzón del correo electrónico. Si tampoco ahí encuentra el correo, entonces intenta enviarlo nuevamente, prestando atención a ingresar la dirección de correo electrónico que haz utilizado para registrarte: podría ser un problema debido al sistema de correo electrónico o a la conexión a internet.
¿Cómo se gestionan las comunicaciones con los usuarios?
Es posible agregar comunicaciones en cuatro diferentes áreas: A1. A2, A3. A4. Cada área corresponde a una sección específica dentro de la app:
- A1: mensajes en página de inicio
- A2: mensajes en la sección noticias
Puedes cambiar el nombre de cada área según tus preferencias para lograr un proceso de creación más intuitivo. Solo tienes que ir a la sección ORGANIZAR, hacer click en el icono MODIFICAR (con forma de lápiz) al lado de el área e ingresar el nombre, el posible número máximo de comunicaciones que puede contener y elegir si incluir los mensajes distinguidos solo por una etiqueta específica según el filtro o mezclarlos entre sí. Una vez terminado, recuerda hacer clic en GUARDAR.
¿Cómo se crean los filtros?
Los filtros son palabras o un breve grupo de palabras que permite asociar uno o más mensajes a un argumento específico.
Para crear o agregar un filtro (o etiqueta) a un área debes entrar en la sección ORGANIZAR y Hacer clic en el icono + que encuentras a lado del área en el que deseas ingresar. Tilde la opción FILTRO y luego escriba el nombre en los idiomas que desea. Ingrese todos los etiquetas separados por un espacio, defina el número máximo de comunicaciones a mostrar y el código de las ubicaciones de donde recuperar las comunicaciones.
Por ejemplo, si administra más ubicaciones, puede crear un mensaje para compartir con todas, sin tener que crear una comunicación todas las veces. En el caso que tenga que copiar los mensajes de una ubicación a otra, puede ingresar el código relacionado a esta última. Por lo contrario, si ha creado unos mensajes ad hoc, ingrese el código de la ubicación corriente.
ATENCION: si un filtro debe ser compuesto por una sola palabra (o por más palabras escritas sin espacios o separar por el símbolo _) y para ingresarlo recuerde apretar enviar en el teclado o apretad la barra espaciadora. De ser necesario, puede eliminar un filtro haciendo clic en el icono X al lado de la etiqueta.
Controle siempre de no haber cometido errores errores tipográficos, porque la etiqueta será reconocida exactamente como este escrito. Por ejemplo, preste atención a las letras mayúsculas: el filtro ‘’menú’’ es diferente de ‘’menú’’.
¿Cómo se crean las features?
Las features son funcionalidades que permiten al usuario evaluar el servicio que ha recibido o para expresar su agrado por su pedido.
Para agregar una comunicación que informe el estado de esta funcionalidad, entra en la sección ORGANIZAR, haga clic en el icono + cerca del nombre del área y marque la opción FEATURE. Seleccione una y defina el rango de tiempo, considere: por ejemplo, todas las valoraciones hechas a partir de las dos semanas anteriores a la fecha corriente. Todas las recetas hasta hace 2 días o todos los pedidos hasta ayer.
Elija, luego, en qué restaurantes compartir la comunicación y haga clic en Guardar.
¿Cómo se crea una comunicación?
Entra en la página INSERTAR/EDITAR.Haga clic en Añadir Mensaje y escriba el título, posible abstract y el título del mensaje en el idioma que desea. Puede agregar una imagen (o seleccionarla en la librería dedicada, si está disponible) y elegir si hacerla aparecer como fondo de la comunicación o al lado. Por último, puede elegir en qué periodo hacerla aparecer en el app.
En cada comunicación es posible asociar un filtro o etiqueta, para incluirla dentro de una determinada área (por ejemplo, puede asociar la etiqueta ‘’Consejos’’ a todas las comunicaciones que haya creado a tema ‘’consejos alimenticios’’). Digita el nombre de la etiqueta y aprete la tecla de envío en el teclado o la barra espaciadora. Una vez que haya terminado, haga clic en Guardar.
ATENCION: Controle siempre de no haber cometido errores errores tipográficos, porque la etiqueta será reconocida exactamente como este escrito. Por ejemplo, preste atención a las letras mayúsculas: el filtro ‘’menú’’ es diferente de ‘’menú’’
Cuando haya terminado, haga clic en GUARDAR.
¿Cómo se elimina o se modifica una comunicación?
Para eliminar una comunicación haga clic en el icono ELIMINAR (con forma de papelera) al lado. Si, en cambio, desea modificarla, debe simplemente hacer clic en el icono MODIFICAR (con forma de lápiz) y aportar los cambios necesarios: recuerda hacer clic en GUARDAR antes de salir.
¿Cómo se gestionan las comunicaciones con los usuarios?
Es posible agregar comunicaciones en cuatro diferentes áreas: A1. A2, A3. A4. Cada área corresponde a una sección específica dentro de la app:
- A1 (Área comunicaciones): mensajes en página de inicio.
- A2 (Área novedades y actividad Padres): mensajes en la sección noticias.
- A3 (Área novedades niños ): promociones o evaluaciones de los servicios posicionadas dentro del menú del día.
- A4 (Area recomendaciones): sección reservada a consejos de algunas app.
Puedes cambiar el nombre de cada área según tus preferencias para lograr un proceso de creación más intuitivo. Solo tienes que ir a la sección ORGANIZAR, hacer click en el icono MODIFICAR (con forma de lápiz) al lado de el área e ingresar el nombre, el posible número máximo de comunicaciones que puede contener y elegir si incluir los mensajes distinguidos solo por una etiqueta específica según el filtro o mezclarlos entre sí. Una vez terminado, recuerda hacer clic en GUARDAR.
Donde encuentro el elenco de los que administro?
Para conocer el elenco de los disponibles haga clic en la sección Restaurantes dentro del menú de navegación. Encontrarà los divididos en orden alfabético. Cada estructura está asociada de un nombre y logo. Haz clic en el logo para entrar en el tablero con el logo y código QR relativos al . Recuerda que puedes modificar un restaurante a la vez
He agregado al carrito el producto equivocado, pero me he dado cuenta solo después de pagar. ¿Cómo lo quito?
Vaya en la sección Pedidos en el menú de búsqueda en el costado y anula el pedido equivocado (puedes hacerlo antes de que el pedido sea tomado en cargo). El importe pagado y/o vales de comida eventualmente utilizados serán reembolsados. Ahora efectúa de nuevo el pedido.
No logro meter productos en el carrito. ¿Por qué?
Cuando el menú está en modo solo visualización o ya ha pasado el tiempo límite para poder efectuar pedidos, no puedes agregar productos en el carrito. Puede también que para algunas voces de la oferta haya sido establecido un número máximo ordenable.
No veo asientos reservados para el dia de hoy en back office. ¿A qué se debe?
Antes que nada, controla haber seleccionado la fecha correcta en el calendario arriba a la izquierda. Mira, luego, que haya seleccionado Asientos reservados entre las opciones disponibles en la barra arriba.
No logro cancelar el pedido. ¿Cómo hago para eliminarlo de la lista?
Un pedido puede ser anulado hasta que aparezca en Pendiente en la lista de los pedidos. Cuando pasa al estado En preparación no puedes ser más eliminado porque está siendo elaborado.
Aún no hay contenido disponible para esta sección.
¿Cómo averiguo el código de ubicación?
Puede encontrar el código de ubicación en la Dashboard, debajo del código QR correspondiente.
¿Qué hacer si se comparte un Código QR erróneo y los usuarios se registran en otro ?
En este caso, la solución es eliminar inmediatamente el código QR para detener su propagación. A continuación, simplemente muestre uno nuevo con el enlace de registro de la aplicación correcto.
Para los usuarios que ya se hayan registrado en la incorrecta, tendrás que compartir el enlace con el código correcto (por ejemplo, https://es.mysodexo.app/?m=C_XXX)
¿Qué hacer si se establece un precio erróneo en un combo?
En este caso, lo primero que tienes que hacer es cambiar el precio para evitar que entren otros pedidos con el combo equivocado. Después tienes que decidir si debes cancelar los pedidos ya realizados, dependiendo de la situación:
- Los pedidos ya han sido realizados, pero aún no han sido tomados por la cocina y aún hay tiempo para realizar nuevos pedidos para el día. Deberá anular los pedidos realizados mediante el combo (se devolverá a los usuarios lo que hayan gastado y tendrán que realizar un nuevo pedido).
- Los pedidos ya se han realizado y la cocina ya se ha hecho cargo de ellos. Si la cocina ya ha empezado a procesar, los pedidos ya no se pueden cancelar. Siempre es posible anular los pedidos que aún no han sido procesados.
- Los pedidos ya se han realizado y ya no hay tiempo para realizar nuevos pedidos. Tendrá que tomar una decisión: si cancela los pedidos, los usuarios ya no podrán pedir nada para ese día, pero recibirán el reembolso íntegro de lo que hayan gastado.
¿Qué hacer si un código de descuento de prueba del 95% es compartido/asignado a todos los usuarios?
Si un código de descuento de prueba del 95% es compartido/asignado a todos los usuarios, que realizan pedidos durante todo el mes, lo primero que hay que hacer es desactivar el código de descuento. Para ello, ve a la sección Vales, entra en la página de edición del código de descuento y establece la fecha de ayer como fecha de caducidad: de esta forma dejará de estar activo.
Para los pedidos ya realizados, hay que tener en cuenta varias situaciones:
- Los pedidos ya han sido realizados, pero aún no han sido tomados por la cocina y aún hay tiempo para realizar nuevos pedidos para el día. Tendrás que anular los pedidos realizados (a los usuarios se les devolverá lo gastado y tendrán que hacer un nuevo pedido).
- Los pedidos ya se han realizado y la cocina ya se ha hecho cargo de ellos. Si la cocina ya ha empezado a procesar, los pedidos ya no se pueden cancelar.
¿Qué hacer si todos los pedidos han sido cancelados erróneamente?
Los pedidos cancelados permanecen visibles en la lista de pedidos del back office. Si no se han pagado con tarjeta de crédito/vale de comida, simplemente vuelva a cambiar su estado. Por el contrario, si se han pagado con alguno de los métodos de pago mencionados anteriormente, los reembolsos ya se están procesando: anular los pedidos implicaría volver a pagarlos.
¿Cómo elimino una receta de la planificación?
Para borrar una receta de la planificación, simplemente entre en la sección Menú y haga clic en Planificación en la parte superior. Busque la receta que desea borrar y haga clic en la X correspondiente. A continuación, haga clic en Guardar.
¿Cómo funcionan las Ocasiones y las Dietas?
Las están agrupadas en Ocasiones y Dietas. Las Ocasiones son los momentos de la jornada en donde se puede beneficiar de lo propuesto en la oferta: por ejemplo, almuerzo, cena o lunch box. Las Dietas, en cambio, son categorías temáticas elegidas por la sede: se puede pedir, por ejemplo, un menú del día - que cambia cada día -, todos los días (con oferta fija), isla grill - para los platos de carne…
Para ver sólo las ofertas de las entradas que te interesan y no toda la lista, puedes seleccionar determinadas Ocasiones y Dietas. Cada categoría que selecciones se va a añadir a aquellas previamente seleccionadas. Se trata solo de una vista interna en el back office, que no tiene efectos en la vista de la aplicación del usuario (las que no vienen seleccionadas serán de todas formas visibles en la aplicación del usuario).
¿Cómo agregar Dietas y Componentes?
Puedes añadir nuevas dietas y nuevos componentes (o platos, son productos que componen una cierta ocasión) según tus exigencias. Aquí es cómo hacerlo:
- Dietas: haz clic en el icono + que encuentra al lado de la ocasión y escribe el nombre de la dieta que deseas añadir en los idiomas deseados. Recuerda hacer clic en Guardar antes de salir.
- Componentes: haz clic en el icono + que encuentra al lado del nombre del plato que desea añadir en los idiomas deseados. Recuerda hacer clic en Guardar antes de salir.
¿Cómo hago para agregar una ?
Le son importadas en el menú del día en modo automático desde Smart.
Para agregar una receta, presente en Smart, pero no programada para el menú del día seleccionado, haz clic en el icono que representa un plato y cubiertos (AÑADIR RECETA) a la derecha.
Escribe el nombre de la receta, o una palabra representativa en el espacio dedicado (ej. ‘’muslo de pollo al horno’’, o simplemente ‘’pollo’’) y haz clic en BUSCAR. Selecciona la receta que desea, prestando atención a indicar la combinación correcta de Ocasión (ej. almuerzo), Dieta (ej. Todos los días) y Componentes (ej. primero, segundo) al que pertenece la receta que desea agregar utilizando los respectivos menú desplegable. Una combinación errónea no permite publicar la receta!
Para confirmar la adicción, haz clic en GUARDAR. El menú no se guarda de modo automático después de haber agregado el plato.
¿Cómo elimino una ?
Si deseas eliminar una disponible en el catálogo, haz clic en la flecha a la derecha al lado del nombre de la y selecciona el icono ELIMINAR (cesto rojo): no aparecerá ningún mensaje o solicitud de confirmación. El catálogo se guarda de manera automática después de haber eliminado la .
¿Cómo agregar una imagen a cada ?
Para asociar cada imagen a una presente en catálogo, puedes lograrlo de dos formas: abrir la carpeta donde ha guardado las imágenes en su ordenador, seleccionar una imagen o las imágenes que le interesan y arrastrarlas en el recuadro con la escrita ‘’Arrastre aquí las imágenes de los productos’’; haga clic en CARGAR y seleccione todas las imágenes que desea importar.
ATENCIÓN: para poder asociar a la correcta, la imagen debe de ser renombrada antes de la importación con el ID de la receta a la cual hace referencia (lo puede encontrar haciendo clic en el botón Info). Es posible cargar una o más imágenes a la vez, siempre que sean en formato .png.
Las imágenes cargadas son visualizadas de forma inmediata en el back office al lado de las respectivas propuestas. En la aplicación, en cambio, aparecerán sea en formato preview al lado de las propuestas de la lista, sea dentro de sus fichas de detalle.
¿Cómo agregar un descuento a una ?
Puedes también decidir si deseas rebajar el precio de una propuesta. Haz clic sobre la flecha a la derecha al lado de la y selecciona el botón con el icono DESCUENTO (símbolo del porcentaje). Escribe en el espacio correspondiente el valor del descuento, que puede ser absoluto (ej. 2 $) o en porcentaje (ej. 20%): si no lo especifica, el sistema considera un valor absoluto, si en cambio tilda la opción “¿Está en porcentaje?”’ será aplicado el porcentaje al precio. Recuerda hacer clic en GUARDAR antes de salir.
Volviendo a la página del menú del día, podras ver que al lado del precio de la aparece el precio rebajado evidenciado. También en la aplicación web el nuevo valor aparecerá de inmediato al lado del original.
¿Cómo funciona el editor de recetas?
De ser necesario, puedes crear manualmente algunas ‘’recetas’’ (bebidas y elementos non-food: servilletas, manteles, cubiertos…) para añadir al catálogo. Para empezar, haga clic en EDITOR DE RECETAS.
Digital el nombre de la nueva y una breve descripción facoltativa en los idiomas que desea, defina el eventual precio en o puntos. Puede también agregar una imagen.
Cuando haya terminado, haga clic en GUARDAR. Ahora el nuevo elemento aparece en la lista de los elementos creados, pero no viene cargado en automático en el catálogo para darte la posibilidad de elegir en qué día incluirlo.
Para visualizar la en el elenco, entonces, tiene dos posibilidades:
- Puede utilizar la funciónAÑADIR UNA RECETA, que encuentra a la derecha de la página menú. Poner el nombre del elemento, haga clic en BUSCAR y lo selecciona con el correspondiente botón entre los resultados obtenidos y luego haga clic en GUARDAR.
- si tiene un perfil habilitado con el rol de Amin, puede hacer clic en el botón PLAN (arriba al centro), rellenar la tabla y mostrar ese listado solo en el periodo deseado. ¡Recuerda importar para ver la modificación!
¿Cómo modifico los ingredientes presentes en una existente?
Haz clic en INGREDIENTES debajo del nombre de la . Puedes desmarcar los ingredientes que no están disponibles para la jornada. Haz clic en ACTUALIZAR cuando haz terminado.
¿Cómo se planifica la presencia de una ?
Haz clic en PLAN y agrega una línea por cada a planear. Por cada indica:
- La frecuencia: puedes elegir si mostrar una entrada un solo día o con cierta frecuencia.
- La ocasión;
- La dieta;
- El componente;
- El nombre de la propuesta.
Para eliminar una entrada de la planificación, debes hacer clic en el icono x al lado de la entrada misma. Cuando haz terminado con las modificaciones, recuerda hacer clic en GUARDAR
¿Cómo funciona el botón Importa menú?
En caso de necesidad, puedes importar el elenco por la fecha que aparece en el calendario a la izquierda.
Haz clic en IMPORTAR menú y elige el periodo de tiempo en el cual será visible la oferta a importar. Luego en OK.
Aguarde algunos segundos para dar al sistema el tiempo de elaborar los datos. Si el import ha sido exitoso aparecerá un bola verde y el detalle de las informaciones importadas por cada día.
RECUERDA: importando nuevamente el catálogo, sobrescribirá la oferta existente por los días seleccionados. En el caso que sean ya hayan sido realizados pedidos en el menú anterior, importando el nuevo los pedidos no serán cancelados, con un consiguiente desalineación entre pedidos y platos presentes en la nueva oferta.
¿Cómo hago para cambiar el orden de las ?
Puedes cambiar el orden de las dietas, de los componentes y de las presentes en el catálogo. Aquí es cómo hacerlo:
- dietas: haz clic en el icono MOVER** que aparece al lado del nombre de la dieta, cuando pasas por encima con el ratón, aparecerá una lista con las dietas. Haz clic en la dieta que te interesa y mueve sin soltar el dedo del ratón en la posición que deseas.
- componentes: haz clic en el icono MOVER que aparece al lado del nombre de los componentes, cuando pasas por encima con el ratón, aparecerá una lista con los componentes. Haz clic en el componente que deseas mover sin soltar el dedo del ratón y llévelo al lugar que desea. El orden cambiará dentro de todas las dietas.
- recetas: tienes simplemente que hacer clic en la que deseas mover y, sin soltar el dedo del ratón, trasladarlo al lugar que desea. El cambio tiene que ser dentro del mismo componente (primero, segundo, etc.) de la misma dieta. El catálogo se guarda de manera automática después de haber dejado la en el nuevo lugar.
¿Cómo se gestionan las rutas alimentarias?
Es también posible insertar una dentro de algunas rutas recomendadas: haz clic en la flecha al lado a ella, encuentra el icono RUTAS (hombrecillo verde oscuro).
Las rutas son personalizadas/compuestas por días, entonces la asociación de una a una ruta específica no viene memorizada tampoco por los días siguientes. Cuando haz terminado, haga clic en GUARDAR: no verá las rutas al lado de la entrada, será visible solo desde la aplicación de los usuarios.
Consejo Pro: es recomendable no asociar más de 3 rutas por cada .
¿Cómo hago para asignar/modificar los puntos y los de una ?
Todas las recién agregadas al catálogo tendrán asignado un valor por defecto (por ejemplo puntos: 0 y : 0). Para modificar estos valores simplemente tienes que hacer clic debajo de la , en la entrada “puntos”, para modificar los puntos, o sobre la entrada “euro” para modificar la moneda. Escribe el valor correcto en el espacio correspondiente y haz clic en el botón azul ACTUALIZA.
Es suficiente asociar una sola vez el valor en puntos y/o en a un elemento: después del primer importe del catálogo, cada vez que la se volverà a proponer en el catálogo de los próximos días está conservará el valor ya asignado. Después, ante la necesidad de tener que cambiar el valor de los puntos o de la moneda asignada a una : el proceso es igual al recién descrito, es decir el mismo usado para aportar modificaciones por primera vez. La modificación se guarda de manera automática después de haber actualizado el valor en puntos y/o in .
Para modificara la cantidad máxima de disponibles cada día para las reservas, en cambio, tienes que hacer clic en “cantidad”. Si no configuras una cantidad el sistema considerará una disponibilidad ilimitada. En alternativa puedes indicar un número preciso. El valor es memorizado y no debe ser ingresado cada día. Recuerda hacer clic en ACTUALIZA para guardar las modificaciones.
Modificar la cantidad de una es útil para gestionar la prenotaciones relativas a una específica: las pueden ser pedidas dentro de un horario límite igual para todas, pero en caso de necesidad es posible poner a cero la cantidad diaria disponible para bloquear los pedidos de un particular elemento en el elenco.
¿Cómo imprimir el catálogo?
Para empezar, selecciona la fecha del calendario arriba a la izquierda y haz clic en IMPRIMIR RECETAS.
El documento es un archivo en PDF generado automáticamente y contiene todas las del día. Se subdivide en dos partes:
En la primera parte está presente el elenco de las ofertas de entradas propuestas divididas por Dietas (menú del día, isla grill…) y componentes (primero, segundo…). En la segunda parte está presente el detalle por propuesta con las siguiente informaciones:
- El nombre de la ;
- El valor en puntos y ;
- Los ingredientes;
- Los posibles alérgenos;
- Las informaciones nutricionales, como las calorías por porción, los carbohidratos, las grasas y las proteínas.
¿Cómo hago para ver el detalle de cada ?
Haciendo clic en la flecha al lado del nombre de la es posible acceder al botón INFO (lupa), útil para consultar o imprimir el detalle de la : alérgenos, ingredientes para 100 personas y nutrientes por porción. Puedes imprimir las informaciones de la cada haciendo clic en IMPRIMIR RECETAS.
¿Cómo eliminar el catálogo?
Si deseas eliminar la lista de presentes en el catálogo, haz clic en el icono ELIMINAR MENÚ que se encuentra a la derecha.
¿Cómo hago para ver sólo las que me interesan?
En los lugares donde hay varias OCASIONES (almuerzo, cena) o más DIETAS (por ejemplo isla grill, orgánico...) es posible ver sólo algunas voces seleccionándolas desde el elenco a la izquierda, debajo la fecha. Cada voz que seleccione se va agregar a aquellas ya seleccionadas. Se trata solo de una visualización interna al back office, que no afecta la visualización de la app del usuario (las voces que no están seleccionadas serán de todas maneras visibles en la app del usuario).
¿Cómo crear una promo?
Una promo es una comunicación que puede aparecer en la página de inicio de la app (para dar énfasis) o en la sección de noticias que tiene la función de comunicar a los usuario una promoción.
Para crear una promo, entra en la página INSERTAR/EDITAR que encuentras en la sección COMUNICACIONES en el menù lateral. Haz clic en CREA MENSAJE y escribe el título, el posible abstract y el mensaje de texto en los idiomas que deseas. Puedes ingresar una imagen y elegir si hacerla aparecer como fondo de la comunicación o al lado. Por último, puedes elegir en qué periodo hacerla aparecer en la aplicación.
Por cada promo es posible asociar un filtro, o etiqueta, para incluirla dentro de una determinada área (por ejemplo, puede ingresar la etiqueta ‘’consejos’’ a todas las comunicaciones que has creado por tema ‘’consejo alimenticios’’. Para mayores detalles te mando al capítulo dedicado a las comunicaciones de esta guía.) Una vez terminado, haz clic en GUARDAR.
¿Cómo se crea una combo?
Las combo son combinaciones de a las que viene aplicado un descuento total o promoción particular (por ejemplo ‘’Si comparas un primero, segundo y postre, el agua es gratis’’).
Para configurar una combo ve a la pagina EDITOR COMBO en la sección ADMIN que encuentras en el menú de navegación lateral. Haz clic en el icono + que aparece a la derecha de la voz Menu cuando pasas por encima con el ratón. Elige el idioma que prefieres y escribe el nombre del combo y una breve descripción.
El próximo paso es ese de definir la modalidad de promoción:
- negative: si llevas x no pagas y (ej. si llevas un primero y un segundo no pagas el agua).
- hint: si llevas x podrías también llevar y (ej. si tomas el segundo, ¿por qué no pruebas también una guarnición?).
- sale: todos los productos x tienen un descuento (ej. todas las bebidas hoy tienen un descuento del 10%).
- final price: si llevas x,w,z pagas y (ej. si llevas primero, segundo y postre pagas solo 10)
- final price: se prendi x, w, z paghi y (es. se prendi il primo, il secondo e il dolce paghi solo 10)
- discount: si llevas x y tienes un descuento de n% (ej. si llevas un postre, tienes un descuento del 20%)
- gadget: si llevas x tienes b de regalo (ej. si llevas el menú completo, puedes tener un mantelito de tela regalo).
Una vez hecho esto, tienes que especificar el periodo de validez de la combo (es decir por cuánto tiempo será propuesta en la aplicación), posible prioridad en otras combinaciones y un valor en . Puedes definir también las reglas de aplicación: por ejemplo cuántas veces el usuario puede beneficiarse de la combo (ej. min 1 y máx 1, significa que el usuario puede utilizarla una vez sola), el rango de precio y detallar las especificaciones de las /componenti di ogni combo. Haz clic en AGREGAR una vez terminado.
Si existe, puedes indicar el nombre de un programa de fidelidad.
Recuerda hacer clic en GUARDAR una vez terminado.
¿Cómo puedo crear un filtro para el Menú?
Puede elegir mostrar sólo ciertos elementos del menú en momentos definidos. Por ejemplo, puede que necesite ocultar la Tarta de la Abuela hasta mañana a las 12 del mediodía porque está agotada para hoy y ya no se puede pedir. Con la función Filtro de Menú puede hacerlo.
Para crear un nuevo filtro, haga clic en el botón azul Menú Filtro situado encima de la oferta del día y haga clic en Añadir Filtro. Dependiendo del grado de precisión con el que desee aplicar el filtro, elija entre Configuración simple o Configuración avanzada y rellene la información necesaria.
Comience indicando el nombre del filtro. Los usuarios no lo verán, es un nombre que le ayudará a reconocer fácilmente el filtro una vez creado. A continuación, siga estos pasos
- decida qué efecto debe tener el filtro sobre el elemento en cuestión: ¿debe estar visible en el menú u oculto?
- seleccione los días en los que el filtro estará activo
- indique cómo debe aplicarse el filtro: ¿debe estar siempre activo o sólo debe aparecer antes o después de una determinada hora o después de un determinado número de días? Por ejemplo, puede querer aplicar el filtro de lunes a miércoles, pero sólo a partir de las 11.30 horas del lunes siguiente a la semana siguiente si hay Centros de Coste, puede decidir para qué centro es válido el filtro o si debe estar activo para todos los centros
- escriba una palabra clave que indique claramente a qué artículo debe aplicarse el filtro: una ocasión (p. ej., almuerzo), una dieta (p. ej., Zona de pizzas), un plato (p. ej., primer plato, plato principal, guarnición, etc.), un concreto (p. ej., pasta con salsa). Puede que necesite filtrar dentro de un artículo aquellos artículos que tengan una determinada palabra en común. Por ejemplo, puede que desee aplicar el filtro a todas las recetas que contengan la palabra «pasta»: haga clic en el icono varita mágica y escriba lo que necesite (por ejemplo, «Quiero ocultar todas las recetas que incluyan la palabra pasta»). El sistema rellenará automáticamente el campo
- haga clic en Guardar.
¿Cómo edito un filtro para el Menú?
Cuando haya creado el filtro, lo verá aparecer en la lista de filtros donde también encontrará el botón de imagen para editarlo.
¿Cómo se crea una regla de contribución?
Antes que nada, haz clic en CREAR. Escribe el nombre de la regla y una breve descripción en el idioma que prefieras. Según las características a asociar a la regla, completa los campos. Puedes indicar:
- duración máxima del contributo (de no indicarlo, el sistema considera una durar ilimitada);
- el número máximo de instancias, es decir cuántas veces al día, los usuario pueden beneficiarse del contributo;
- el contributo máximo por pedido;
- puedes exprimir en porcentaje el valor del contributo;
- los servicios máximos;
- el valor mínimo del pedido para poder aprovechar el contributo;
- la fecha dentro del cual aprovechar del contributo;
- el valor maximo diario del contributo.
¿Cómo se crea una regla de contribución?
Haciendo clic en el icono MODIFICAR al lado de la regla a cambiar. Modificar los factores que interesan y una vez terminado, haz clic en GUARDAR.
¿Dónde puedo ver las categorías y los productos actualmente disponibles?
Para ver las categorías y los productos actualmente insertado tienes que entrar en la pagina COFFEE BREAK, que encuentras en el menú de navegación lateral. En la página encuentras la lista de todas las categorías con los respectivos productos, el cual tienen indicado el valor en puntos y en , la cantidad máxima disponible para pedir y la cantidad disponible, los tiempos necesarios para la preparación y la entrega del producto y la eventual indicación que el producto puede ser entregado lo antes posible.
¿Cómo hago para seleccionar los horarios laborales del servicio?
Si deseas seleccionar los horarios laborales del servicio, debes de hacer clic en HORARIOS DE SERVICIO. Los horarios laborales, configurados en la pantalla que se abre, serán los horarios por defecto para todas las categorías. La tabla horaria está dividida por días de la semana y fracciones de tiempo de 30 minutos cada una. El servicio Coffee break está activo en correspondencia a puntos verdes, no es aportado si el punto es rojo. Para cambiar el color de los puntos, es suficiente hacer clic arriba o arrastrar con el ratón. Cuando haz definido todos los horarios, haz clic en el botón azul GUARDAR que encuentra en el fondo de la pantalla. Los horarios son memorizados y no tienes que configurarlos diariamente.
¿Cómo hago para agregar o eliminar una categoría de un producto?
Es posible crear un grupo de productos, es decir las categorías
Para agregar una categoría, haz clic en el icono verde con el símbolo + al lado de la escrita AGREGAR CATEGORIA
En la ventana que aparece tienes que escribir el nombre de la categoría: no existe un listado de denominaciones preestablecidas, puedes elegir la nomenclatura más adaptada a tus necesidades.
Los idiomas que puedes elegir son: inglés, italiano, español, francés, turco, vasco, catalano y chileno. Gracias a la función multi idioma, los clientes leerán el nombre de la categoría en el idioma que ellos elijan dentro de la app MySodexo (ej. si la cuenta del usuario esta en italiano mostrara solo textos en italiano).
Cuando haz terminado, haz clic en el botón azul GUARDAR. Si, en cambio, deseas eliminar una categoría haz clic en el icono rojo del cesto a la derecha que corresponde a la categoría deseada.
Atencion: eliminando una categoría, se eliminan también todos los productos que esta contiene.
¿Cómo hago para definir los horarios de una categoría específica?
Algunas categorías podrían tener horarios diferentes respecto a los horarios por defecto del servicio Coffee break. Para modificar los horarios haz clic en HORARIOS DE LA CATEGORÍA, en correspondencia a la categoría deseada. Haz clic en los puntitos para cambiar el color: el verde significa que el servicio es aportado, el rojo indica que no está activo.
Recuerda hacer clic en GUARDAR cuando hayas terminado. Los horarios laborales son memorizados y no tienen que ser configurados diariamente.
¿Cómo hago para agregar un producto dentro de una categoría?
Los productos están presentes dentro de categorías, entonces, si no existe ninguna categoría para los nuevos productos que tienes que agregar, tienes que crear una: haz clic en AGREGAR CATEGORIA y define un nombre en los idiomas que te interesan. Luego, haz clic en GUARDAR.
Ahora puedes agregar los productos dentro de la categoría deseada. Haz clic en AGREGAR y escribe el nombre del producto en el idioma que deseas, por ejemplo ‘’Mayonesa’’. Puedes también agregar una breve descripción.
Indica, luego, el valor en , la cantidad disponible, la cantidad máxima a pedir y el tiempo necesario para poder realizar un pedido.
Este lapso de tiempo puede definirse en horas o marcando la opción ‘’lo antes posible’’. Si indicas una hora precisa, el usuario podrá seleccionar la fecha y el horario de entrega al momento de confirmar el pedido para solicitar un producto con un cierto aviso previo, según la disponibilidad horaria establecida. Si, en cambio, decides aportar un servicio lo antes posible, el usuario no podrá elegir la opción de elección la fecha y horario de recogida, recibirá un producto en el menor tiempo posible.
Cada producto es posible agregar una de las variantes, que pueden ayudar al usuario a definir de la mejor manera el pedido o solicitar prestaciones adicionales.
Hecho esto, haz clic en GUARDAR y vuelve a la página de Coffee break.
¿Cómo elimino o modifico un producto?
Para eliminar un singular producto, haz clic en el icono rojo del cesto a la derecha en correspondencia del producto a quitar.
Si desea, en cambio, modificar un producto, haz clic en el icono con forma de lápiz correspondiente. Recuerda siempre GUARDAR luego de haber terminado, o las modificaciones no serán memorizadas.
¿Cómo funciona la importación masiva?
Si tienes muchos productos a agregar al Coffee break puedes importarlos todos de una vez. Haz clic en IMPORTACIÓN MASIVA y elige si copiar las informaciones en un archivo excel o si deseas rellenar directamente en el espacio correspondiente.
En el caso decidas de utilizar un archivo excel, escribes todas las informaciones y luego copiarlas en el espacio que se abre al hacer clic en IMPORTACIÓN MASIVA.
¿Cómo se configuran las variantes?
Para cada oferta presente en el Coffee break se pueden configurar variantes.
Eliges el servicio a modificar, haz clic en el icono MODIFICAR (con forma de lápiz) y luego AGREGAR VARIANTE.
Para cada variante tienes que indicar un nombre genérico, que representa el producto, por ejemplo ‘’Formato’’ y un nombre específico del producto: por ejemplo ‘’10 sobres - 25 gr’’, ‘’frasco de vidrio - 250 gr’’, ‘’botella - 500 gr’’
Indicar el eventual precio en moneda o en porcentaje respecto al coste total del producto y dos valores: uno mínimo y uno máximo, que sirven para configurar la posibilidad de elegir del usuario.
En lo specifico:
- Min 1, max 1: significa que el usuario podrá elegir un solo elemento.
- Min 0, max n° opciones disponibles: el usuario podrá elegir todos los elementos, ninguno o en parte.
Hecho esto, haz clic en el botón azul GUARDAR VARIANTE Cuando hayas terminado de agregar todas la variantes haz clic en el botón GUARDAR dentro la pantalla del producto.
¿Cómo eliminar una categoría?
Puedes siempre eliminar una categoría entera haciendo clic en el icono ELIMINAR que encuentras al lado de la categoría o al producto.
Como modificar una categoria?
Haciendo click en el icono MODIFICA (con forma de lápiz) que encuentras al lado del nombre de la categoría y cambia las informaciones que te interesan.
Aún no hay contenido disponible para esta sección.
¿Dónde puedo ver las categorías y los productos actualmente disponibles?
Para ver las categorías y los productos actualmente insertado tienes que entrar en la pagina Shop, que encuentras en el menú de navegación lateral. En la página encuentras la lista de todas las categorías con los respectivos productos, el cual tienen indicado el valor en puntos y en , la cantidad máxima disponible para pedir y la cantidad disponible.
¿Cómo hago para seleccionar los horarios laborales del servicio?
Si deseas seleccionar los horarios laborales del servicio, debe de hacer clic en HORAS DE SERVICIO. Los horarios laborales, configurados en la pantalla que se abre, serán los horarios por defecto para todas las categorías. La tabla horaria está dividida por días de la semana y fracciones de tiempo de 30 minutos cada una. El servicio Shop está activo en correspondencia a puntos verdes, no es aportado si el punto es rojo. Para cambiar el color de los puntos, es suficiente hacer clic arriba o arrastrar con el ratón. Cuando hayas definido todos los horarios, haz clic en el botón azul GUARDAR que encuentra en el fondo de la pantalla. Los horarios son memorizados y no tienes que configurarlos diariamente.
¿Cómo agrego una categoría de producto?
Los productos están presentes dentro de categorías, entonces, si no existe ninguna categoría para los nuevos productos que tienes que agregar, tienes que crear una: haz clic en AÑADIR CATEGORIA.
En la ventana que aparece tienes que escribir el nombre de la categoría: no existe un listado de denominaciones preestablecidas, puedes elegir la nomenclatura más adaptada a tus necesidades. Los idiomas que puedes elegir son: inglés, italiano, español, francés, turco, vasco, catalano y chileno.
Gracias a la función multi idioma, los clientes leerán el nombre de la categoría en el idioma que ellos elijan dentro de la app MySodexo (ej. si la cuenta del usuario esta en italiano mostrara solo textos en italiano).
Cuando hayas terminado, haz clic en el botón azul GUARDAR Si, en cambio, deseas eliminar una categoría haz clic en el icono rojo del cesto a la derecha que corresponde a la categoría deseada.
atención: eliminando una categoría, se eliminan también todos los productos que esta contiene.
¿Cómo hago para agregar un producto dentro de una categoría?
Los productos están presentes dentro de categorías, entonces, si no existe ninguna categoría para los nuevos productos que tienes que agregar, tienes que crear una: haz clic en AÑADIR CATEGORIA y define un nombre en los idiomas que te interesan. Luego, haz clic en GUARDAR.
Ahora puedes agregar los productos dentro de la categoría deseada. Haz clic en AÑADIR y escribe el nombre del producto en el idioma que deseas, por ejemplo ‘’Mayonesa’’. Puedes también agregar una breve descripción.
Indica, luego, el valor en , la cantidad disponible, la cantidad máxima a pedir y el tiempo necesario para poder realizar un pedido.
Este lapso de tiempo puede definirse en horas o marcando la opción ‘’lo antes posible’’. Si indica una hora precisa, el usuario podrá seleccionar la fecha y el horario de entrega al momento de confirmar el pedido para solicitar un producto con un cierto aviso previo, según la disponibilidad horaria establecida. Si, en cambio, decides aportar un servicio lo antes posible, el usuario no podrá elegir la opción de elección la fecha y horario de recogida, recibirá un producto en el menor tiempo posible.
Cada producto es posible agregar una de las variantes, que pueden ayudar al usuario a definir de la mejor manera el pedido o solicitar prestaciones adicionales.
Hecho esto, haz clic en GUARDAR y vuelve a la página de SHOP.
¿Cómo se configuran las variantes?
Para cada oferta presente en el shop se pueden configurar variantes.
Elige el servicio a modificar, haz clic en el icono MODIFICAR (con forma de lápiz) y luego AÑADIR VARIANTE.
Para cada variante tienes que indicar un nombre genérico, que representa el producto, por ejemplo ‘’Formato’’ y un nombre específico del producto: por ejemplo ‘’10 sobres - 25 gr’’, ‘’frasco de vidrio - 250 gr’’, ‘’botella - 500 gr’’
Indicar el eventual precio en moneda o en porcentaje respecto al coste total del producto y dos valores: uno mínimo y uno máximo, que sirven para configurar la posibilidad de elegir del usuario.
En lo specifico:
- Min 1, max 1: significa que el usuario podrá elegir un solo elemento.
- Min 0, max n° opciones disponibles: el usuario podrá elegir todos los elementos, ninguno o en parte.
Hecho esto, haz clic en el botón azul GUARDAR VARIANTE Cuando hayas terminado de agregar todas la variantes haz clic en el botón GUARDAR dentro la pantalla del producto.
¿Cómo elimino o modifico un producto?
Para eliminar un singular producto, haz clic en el icono rojo del cesto a la derecha en correspondencia del producto a quitar.
Si desea, en cambio, modiciar un producto, haz clic en el icono con forma de lápiz correspondiente. Recuerda siempre GUARDAR luego de haber terminado, o las modificaciones no serán memorizadas.
¿Cómo funciona la importación masiva?
Si tienes muchos productos a agregar al Shop puedes importarlos todos de una vez. Haz clic en IMPORTACIÓN MASIVA y elige si copiar las informaciones en un archivo excel o si desea rellenar directamente en el espacio correspondiente. En el caso decidas de utilizar un archivo excel, escribe todas las informaciones y luego copiarlas en el espacio que se abre al hacer clic en IMPORTACIÓN MASIVA
shop, producto, productos, servicios, servicio, catering, categorías, import, importación masiva, importaciones masivas.
¿Cómo hago para definir los horarios de una categoría específica?
Algunas categorías podrían tener horarios diferentes respecto a los horarios por defecto del servicio Shop. Para modificar los horarios haz clic en HORARIO DE LA CATEGORÍA, en correspondencia a la categoría deseada. Haz clic en los puntitos para cambiar el color: el verde significa que el servicio es aportado, el rojo indica que no está activo.
Recuerda hacer clic en GUARDAR cuando hayas terminado. Los horarios laborales son memorizados y no tienen que ser configurados diariamente.
¿Cómo hago para definir los horarios de una categoría específica?
Algunas categorías podrían tener horarios diferentes respecto a los horarios por defecto del servicio Shop. Para modificar los horarios haz clic en HORARIO DE LA CATEGORÍA, en correspondencia a la categoría deseada. Haz clic en los puntitos para cambiar el color: el verde significa que el servicio es aportado, el rojo indica que no está activo.
Recuerda hacer clic en GUARDAR cuando hayas terminado. Los horarios laborales son memorizados y no tienen que ser configurados diariamente.
Aún no hay contenido disponible para esta sección.
¿Dónde puedo ver los servicios y las categorías que he agregado?
La pagina SERVICIOS muestra las informaciones que ha indicado con respecto a los servicios y las respectivas categorías por ti ofrecidas. En particular, debajo del nombre de cada categoría, puedes leer el nombre de cada servicio, el coste y/o en , la cantidad máxima posible de pedir y la disponibilidad. Los elementos aparecen en orden de creación, no en orden alfabético.
¿Cómo hago para seleccionar los horarios laborales de ‘’Servicios on site’’?
Primero haz clic en la escrita HORAS DE SERVICIO puesto en la barra arriba. Ahora puedes ver la pantalla que se ha abierto una grilla dividida por día y horario: el esquema está estructurado en un arco temporal semanal y las franjas horarias están divididas en periodos de 30 minutos.
Haz clic en los puntos correspondientes a los horarios laborales de los servicios ofrecidos: el puntito verde indica la disponibilidad a efectuar los servicios, el puntito rojo indica que los servicios no están activos. Recuerda hacer clic en el botón azul GUARDAR una vez que hayas terminado la modificación.
Atención: los horarios configurados serán el por defecto de todos los servicios y serán válidos hasta que no se decida modificarlos. De ser necesario, por cada servicio será posible configurar horarios diferentes.
¿Cómo agregar una categoría de servicio?
El botón AÑADIR CATEGORIA, puesto en la barra arriba al lado del botón ‘’Horarios de servicio’’, permite agregar una categoría específica a los servicios (por ejemplo, ‘’Organizador’’, ‘’Configuraciones’’, etc.). Dentro de cada categoría puedes agregar servicios específicos (ej. ‘’Equipamiento Sala’’).
En la ventana que aparece tienes que escribir el nombre de la categoría: no existe un listado de denominaciones preestablecidas, puedes elegir la nomenclatura más adaptada a tus necesidades.
Los idiomas que puedes elegir son: inglés, italiano, español, francés, turco, vasco, catalano y chileno. Gracias a la función multi idioma, los clientes leerán el nombre de la categoría en el idioma que ellos elijan dentro de la app MySodexo (ej. si la cuenta del usuario esta en italiano mostrara solo textos en italiano).
Cuando hayas terminado, haz clic en el botón azul GUARDAR.
Como eliminar una categoria?
Para eliminar una categoría, haz clic en el botón ELIMINA que encuentras a la derecha de la categoría, marcado por el icono rojo de un cesto. Presta atención: la modificación será realizada en el instante sin solicitud de confirmación.
¿Cómo agregar servicios individuales dentro de una categoría?
A la derecha de la categoría a modificar, hay un botón AÑADIR. Su función es la de agregar los servicios individuales relativos a una categoría determinada.
Haciendo clic encima, se abre una pantalla en la cual puedes indicar:
- El nombre del servicio, seguido de una pequeña descripción opcional. Es posible ingresar las informaciones en inglés, italiano, español, francés, turco, vasco, catalano y chileno: los clientes leerán el nombre y la descripción del servicio en el idioma que hayan elegido dentro de la aplicación de MySodexo (ej. si la cuenta del usuario esta en italiano mostrará solo los textos en italiano);
- El coste en puntos y en del servicio;
- La disponibilidad (ej. si se pueden equipar 2 salas a la vez, la disponibilidad será de 2);
- La cantidad máxima a pedir (en el caso del equipamiento de las salas, por ejemplo, por razones organizativas se puede solicitar la preparación de una sola);
- Los tiempos expresados en horas laborales, es decir, cuanto tiempo es necesario para aportar el servicio; en alternativa a los tiempos en horas, se puede indicar que el servicio es aportado ‘’lo antes posible’’.
Para cada particular servicio, se pueden especificar las variantes, es decir, aquellas prestaciones adicionales (ej. en el caso del equipamiento de una sala, las variantes podrían ser ‘’disposición de sillas’’, ‘’elementos adicionales’’, etc.)
Por cada eventual variante se tiene que indicar:
- El nombre (ej. “elementos adicionales”);
- Las prestaciones a elegir (ej. "botella de agua”, “proyector”, “cuadernos y bolígrafos");
- La cantidad de prestaciones que se pueden elegir, donde “min” indica el número mínimo de elementos que el usuario puede seleccionar y “max” el numero máximo. En lo specifico:
- min 1, max 1: significa que el usuario podrá elegir entre un solo elemento (ej. solo una botella de agua);
- min 0, max 2: implica que el usuario pueda solicitar hasta dos elementos (ej. proyector y botella de agua);
- min 0, max 3: el usuario puede elegir hasta 3 elementos;
- etc;
- El precio de la prestación que irà a agregarse al coste del servicio puede ser expresado en o en porcentajes. Por ejemplo, se indica 10% como precio de la variante y el servicio cuesta 20 , l’utente dovrà pagare in tutto 22.
Para agregar más variantes, haz clic en el botón verde con forma de círculo con una cruz al medio. Si, en cambio, decide eliminar una variante, haga clic en X a la derecha del elemento a borrar.
Recuerda de hacer clic en el botón azul GUARDAR VARIANTE para no perder las modificaciones relacionadas a las variantes. Cuando hayas terminado de agregar el servicio, haz clic en el botón azul GUARDAR debajo de todo en la ventana.
¿Cómo modifico los servicios individuales dentro de una categoría?
Para modificar los servicios individuales dentro de una categoría simplemente tiene que hacer clic en el icono del lápiz a la derecha de cada servicio.
Recuerda hacer clic en el botón azul GUARDAR VARIANTE para no perder las modificaciones relativas a las variantes. Cuando haya terminado de modificar el servicio, haz clic en el botón azul GUARDAR abajo de todo en la ventana.
¿Cómo eliminar el servicio individual dentro de una categoría?
Si deseas eliminar un singular servicio y no toda la categoría, tienes que hacer clic en el icono rojo con forma de basura a la derecha de cada servicio.
Presta atención: la eliminación es inmediata, sin una confirmación por tu parte.
¿Cómo funciona la importación masiva?
Si tienes muchos productos a agregar al Coffee break puedes importarlos todos de una vez. Haz clic en IMPORTACIÓN MASIVA y elige si copiar las informaciones en un archivo excel o si desea rellenar directamente en el espacio correspondiente.
En el caso decidas de utilizar un archivo excel, escribe todas las informaciones y luego copiarlas en el espacio que se abre al hacer clic en IMPORTACIÓN MASIVA.
¿Cómo autorizar a los usuarios para que aprovechen los servicios IFM?
Es posible autorizar todos los usuarios a que aprovechen de los servicios IFM, o autorizar solo un grupo de personas. Para establecer sol algunos usuarios es necesario entrar en la página Autorizaciones y hacer clic en AUTORIZAR USUARIO. Es posible buscar una persona específica dentro de la base de datos digitando su nombre, el apellido o el correo electrónico. Haciendo clic en el icono de la lupa y cuando encuentres el usuario deseado haz clic en el icono abajo a la derecha para agregarlo a la lista.
Es posible borrar de la lista un usuario haciendo clic en el icono de eliminar (representado por un cesto) a la derecha del nombre del usuario.
Para buscar, en cambio, cuando alguien ya está presente en el elenco, puedes digitar su nombre, el apellido o la dirección de correo electrónico en la sección BUSCAR. El filtro se activa mientras rellenas el campo.
¿Cómo puedo visualizar las solicitudes hechas por los usuarios?
La paginas SOLICITUDES ofrece un cuadro detallado de las solicitudes hechas a los usuarios y sobre su preparación. Para una lectura optimal, han sido ingresados unos filtros a seleccionar según la propia necesidad en la parte superior de la página.
Se pueden ver la solicitudes según:
- A la fecha en que ha sido realizada, seleccionando un cierto periodo de tiempo;
- A la fecha en que el servicio ha sido tomado en cargo, seleccionando un cierto periodo de tiempo;
- A la fecha en que el servicio ha sido ofrecido, seleccionando siempre un cierto periodo temporal;
- Se pueden considerar solo las solicitudes que han sido hechas cerradas después del tiempo máximo permitido, es decir, pasado el Service Level Agreement acordado;
- El estado del servicio (ingresado, tomado en cargo, en preparación, completo, in espera, excepción anulada, todos);
Una vez seleccionados los criterios de visualización, haz clic en el botón azul APLICAR FILTROS y verás aparecer abajo una lista de servicios con esas características.
En particular, en la lista podrás ver: In particolare, nell’elenco puoi leggere:
- ElID del usuario;
- El punto de recogida;
- La fecha del report;
- La fecha y hora de la solicitud, de ejecución y eventual cierre;
- El nombre, el apellido e le correo electrónico del usuario;
- El servicio solicitado;
- Eventuales notas;
- SLA (Service Level Agreement);
- El estado de la solicitud.
¿Cómo exporto el report CSV de las solicitudes recibidas?
Para exportar el archivo CSV del listado de solicitudes, haz clic en el botón EXPORTAR puesto a la derecha de la página. La exportación será inmediata. Puedes exportar todas las solicitudes o solo aquellas que te interesen. En este último caso, antes de exportar el archivo, recuerda aplicar los filtros necesarios en la lista.
¿Cómo administrar los servicios on site?
Para administrar un servicio on site solicitado por un usuario, debes acceder al back office con un perfil habilitado a la gestión operativa de los pedidos. Puedes ingresar tus credenciales y, si gestionas más de un sitio, seleccionar el deseado.
Los pedidos son organizados por semana y pueden ser visualizados bajo forma de calendario o agenda. Los servicios que tienen una fecha y una hora solicitada para la ejecución son de color azul, aquellos a liquidar lo antes posible son celestes. Todos los servicios cerrados tienen un fondo blanco.
Cada servicio indica la fecha, el horario, el ID de la solicitud, el nombre del servicio y el estado de preparación. Para gestionar una solicitud es necesario hacer clic en el pedido que deseas tomar en cuenta y entrar en la ficha de detalle.
En la pantalla que se abre, puede ver toda la información relacionada con el pedido: el nombre del servicio, el solicitante, la fecha de solicitud y el plazo de entrega, el punto de recogida elegido, la forma de pago seleccionada, las variantes seleccionadas y las notas.
Es siempre indicado el estado corriente y el botón para proceder al cambio de estado, que será registrado con fecha y hora de la operación. Haz clic en el botón CAMBIO ESTADO y selecciona uno entre aquellos posibles. Puede agregar un mensaje que será enviado al usuario. Luego haz click en CAMBIA ESTADO
Entrando en la chat relativa al singular pedido es posible ver todos los cambios de estado efectuados y todos los mensajes enviados. La comunicación del cambio de estado y el eventual mensaje son enviados automáticamente al usuario.
También puede imprimir el detalle del pedido. Para ello, haga clic en el botón Imprimir.
Aún no hay contenido disponible para esta sección.
¿Cómo hago para cambiar el idioma de la interfaz?
Para cambiar el idioma del interfaz simplemente tienes que hacer clic en el icono de la bandera deseada. La modificación será inmediata. Puedes elegir entre: inglés, italiano, español, francés, turco, vasco, catalán y chileno.
¿Cómo cambiar la contraseña del back office?
Si deseas cambiar la contraseña, escribe la nueva contraseña en el espacio correspondiente y repite en el espacio subyacente. Recuerda hacer clic en el botón azul Guardar.
Como contesto a los usuarios?
En la pantalla principal encuentras una lista con los mensajes en orden de llegada. Aquellos aun no leído estarán marcados por una pelotita verde. Para contestar tienes que hacer clic en icono lapiz a la derecha e ingresar la respuesta en el espacio correspondiente y hacer clic en la flecha verde a la derecha para enviarla.
¿Cómo borrar los mensajes?
Para borrar los mensajes haz clic en el icono rojo del cesto arriba a la derecha.
¿Cómo archivar los mensajes?
Para archivar los mensajes haz clic en a la derecha del texto ARCHIVAR, arriba a la derecha.
¿Cómo hago para agregar o eliminar una dieta especial?
Si quieres agregar una dieta especial haz clic en el icono verde con un + al centro que se encuentra al lado de la escrita AÑADIR DIETA. En el recuadro que aparece escribes el nombre de la fiesta en el renglón y selecciona en el menú que aparece al lado del servicio para el cual está disponible (lunchbox, take away, shop, menú del día). Recuerda de hacer clic en el botón azul AÑADIR antes de salir.
Para eliminar una dieta especial, en cambio, haz clic en el icono rojo del cesto a la derecha.
¿Cómo hago para buscar una dieta especial?
Para buscar una dieta especial escribe el nombre en el espacio correspondiente arriba a la derecha, justo debajo ‘’Buscar dieta’’. Haz luego clic en el icono de la lupa para iniciar la búsqueda.
¿Cómo agregar un usuario a una dieta especial o excluirlo de esta?
El icono al lado del texto AÑADIR USUARIO permite agregar un usuario a la dieta especial deseada. Haciendo clic encima se abre una ventana BUSCAR USUARIOS, que permite encontrar un usuario específico entre aquellos presentes en la base de datos: puedes buscar por nombre o por apellido o simplemente escribiendo arriba del correo electrónico del usuario.
Para comenzar la búsqueda haz clic en el icono de la lupa a la derecha. Después de unos segundos, aparecerá el nombre, apellido y dirección de correo electrónico del usuario. Hecho esto, haz clic en el icono abajo a la derecha y a la lista correspondiente a la dieta se le sumarà el nuevo nominativo en orden de ingreso.
Es posible agregar el mismo usuario a más dietas especiales. Si, en cambio, deseas excluir a un usuario de una dieta especial tienes que hacer clic en el icono rojo del basurero que se encuentra en correspondencia del usuario aportado.
¿Cómo se gestiona un pedido?
Los pedidos entran en el sistema con el estatus de ‘’pendiente’’. Puedes decidir cambiar el status de un singular pedido haciendo clic al servicio solicitado o de todos los pedidos haciendo clic en SELECCIONE TODO. Aparecerán todos los estados disponibles y los relativos iconos:
- Pendiente
- En progreso
- Listo
- Retirado
- Cancelado
Cuando llevas los pedidos al estado en progreso, los usuarios no pueden anularlos más desde la aplicación y entonces se puede empezar a preparar. Imprima la lista de los pedidos a preparar, que contiene los productos y servicios solicitados y el elenco de los componentes necesarios para la preparación. Además, puede imprimir la distinta base que realiza la función de documentos de entrega (notifican el código del usuario el nombre del usuario, el lugar y ora de entrega, los detalles del pedido, el precio, el método de pago y un espacio dedicado a la firma del usuario).
Terminada la preparación de los pedidos, cambia el status a listo. Ahora imprima las etiquetas que van en los paquetes: en cada etiqueta encuentra el código usuario, el nombre usuario, el lugar y fecha de entrega, los detalles del pedido y precio. Cuando el usuario viene a retirar su pedido, modifique el estatus en retirado.
Atención: si viene utilizado como punto de recogida un locker, el pase de en progreso a listo viene de forma automática cuando se escanea el código QR de la tarjeta desde la lectora de locker y deposita el pedido dentro de la celda del locker. También en cuanto al pase a ’’retirado’’, la actualización de estado es automática cuando el código QR del usuario es leído y el orden recogido de la celda del locker.
¿Cómo ver los pedidos?
Para empezar, elija la fecha que le interesa y mire el elenco de los pedidos realizados para aquel día. En esta página figuran todos los pedidos, a excepción de aquellos relativos al servicio IFM (vaya a la sección Solicitudes en IFM).
Por cada pedido es indicado el estado del servicio, el ID del pedido, el tipo de servicio (por ejemplo, menu del dia, lunchbox, take away, etc.), el punto de recogida, la franja horaria, el nombre y dirección del cliente, la composición del pedido, las posibles notas y el método de pago.
Puede ver los pedidos en el orden que prefiere. Tiene que simplemente seleccionar y hacer clic en el título de la columna que le interesa. Por ejemplo, si desea ver los pedidos en base al punto de recogida, haga clic en RECOGIDA. Cuando imprima el material relativo a los pedidos, estos aparecerán en el pedido que tienen en la página.
A la ocurrencia, puedes usar los FILTROS AVANZADOS para ver los pedidos que te interesan. Puedes buscar dentro de la lista según la franja horaria, el punto de recogida, el status, el tipo de pedido, el nombre del usuario, su email, su código de identificación o el número del pedido. De esta manera podrás ver sólo los pedidos que respeten los parámetros seleccionados por ti. Por ejemplo, puedes elegir ver exclusivamente los pedidos con retirada entre las 13:00 y las 13:00. De esta forma, cuando imprimes la lista de los pedidos, los filtros quedan seleccionados: el archivo contará solo los pedidos que respetan las características seleccionadas.
¿Cómo ver los pedidos según los filtros?
Puedes ver los pedidos en el orden que prefieras. Tienes que simplemente hacer clic en el título de la columna que te interesa. Por ejemplo, si deseas ver los pedidos según el punto de recogida, haz clic en Recogida. Cuando imprimas la lista de los pedidos, estos aparecerán con el orden que presentan en la página.
A la ocurrencia, puedes usar los FILTROS AVANZADOS para ver los pedidos que te interesan, según la franja horaria, el punto de recogida, de esta manera podrás ver sólo los pedidos que respeten los parámetros seleccionados por ti. Por ejemplo, puedes elegir ver exclusivamente los pedidos con retirada entre las 13:00 y las 13:00 o a entregar en el comedor de la empresa. De esta forma, cuando imprimes la lista de los pedidos, los filtros quedan seleccionados: el archivo contará solo los pedidos que respetan las características seleccionadas.
¿Cómo ver las reservas de asientos?
Para empezar, selecciona la fecha que desea usando el calendario correspondiente y haga clic en ASIENTOS RESERVADOS. Entre paréntesis puedes ver cuántas solicitudes fueron efectuadas. Cada reserva que entra en el sistema viene aprobada de forma automática.
Por cada solicitud es indicado el estado del servicio, el ID del pedido, el tipo de servicio (en este caso ‘’asientos’’), el punto de recogida (es decir el lugar en donde el usuario va a aprovechar es servicio), la franja horaria, el nombre y la dirección de correo electrónico del usuario y las posibles notas.
Puede ver los pedidos en el orden que desea. Simplemente tiene que hacer clic en el título de la columna que le interesa. Por ejemplo, si desea ver los pedidos según el punto de recogida, haga clic en RECOGER.
A la ocurrencia, puedes usar los FILTROS AVANZADOS para ver los pedidos que te interesan, según la franja horaria, el punto de recogida, de esta manera podrás ver sólo los pedidos que respeten los parámetros seleccionados por ti. Por ejemplo, puedes elegir ver exclusivamente los pedidos con retirada entre las 13:00 y las 13:00 o a entregar en el comedor de la empresa. De esta forma, cuando imprimes la lista de los pedidos, los filtros quedan seleccionados: el archivo contará solo los pedidos que respetan las características seleccionadas.
¿Cómo administrar las reservas de los lugares en la sede?
Es posible controlar las reservas del usuario y marcar su ingreso, directamente desde el lugar. Para eso, es necesario habilitar la propia cuenta de control de los lugares y entrar en el back office.
Cuando un usuario que haya reservado el servicio se presenta en la entrada del restaurante, se puede verificar su reserva efectuando una búsqueda por nombre, apellido o dirección de correo electrónico. La reserva puede ser marcada para confirmar el ingreso del usuario.
Consejo pro: es posible controlar las reservas y los accesos al restaurante in loco, con el auxilio de un tablet o un dispositivo portátil.
¿Cómo ver los pedidos por delivery?
Para comenzar, seleccione la fecha que desee y haga clic en DELIVERY. Entre paréntesis ya puede ver cuántos pedidos han llegado.
Por cada pedido es indicado el servicio, el ID del pedido, el tipo de servicio (shop, coffee break, etc…), el punto de recogida (es decir el lugar en donde el pedido tiene que ser entregado), la franja horaria, el nombre y dirección del correo electrónico del usuario, las posibles notas y el modo de pago.
Puede ver los pedidos en el orden que prefiera. Simplemente tiene que hacer clic en el título de la columna que desea. Por ejemplo, si desea ver los pedidos según el punto de recogida, haga clic en PUNTO DE RECOGIDA.
A la ocurrencia, puedes usar los FILTROS AVANZADOS para ver los pedidos que te interesan, según la franja horaria, el punto de recogida, de esta manera podrás ver sólo los pedidos que respeten los parámetros seleccionados por ti. Por ejemplo, puedes elegir ver exclusivamente los pedidos con retirada entre las 13:00 y las 13:00 o a entregar en el comedor de la empresa. De esta forma, cuando imprimes la lista de los pedidos, los filtros quedan seleccionados: el archivo contará solo los pedidos que respetan las características seleccionadas.
¿Cómo hago para imprimir la lista de los pedidos del día en PDF?
Para imprimir la lista de los pedidos del día haz clic en el icono de la impresora a la derecha. El documento muestra:
- El elenco de las a preparar (organizadas por ocasiones y eventual dieta especial). Las aparecen como elenco en la cual es indicado el nombre de la y la cantidad total (ej. 25 sandwiches jamon y queso; 17 pasta con tomate, 10 yogur de fresa)
- El elenco de los pedidos a preparar (organizados por ocasión y eventual dieta especial). Cada pedido es asociado a un usuario y contiene: el día, la franja horaria para el retiro, el nombre y apellido del usuario, el elenco de las recetas que conforman el pedido con la cantidad, la ocasión, eventuales notas y el precio.
- Las etiquetas que acompañan el pedido una vez listo.
Cada pedido tiene que tener la etiqueta. La etiqueta contiene todas las informaciones sobre: usuario (nombre y apellido), recetas que conforman el pedido, tipología/ocasión del pedido (por ejemplo Lunchbox), fecha y franja horaria de entrega, precio, eventual código qr para el retiro en el locker.
¿Cómo hago para exportar el elenco de los pedidos en CSV?
Si deseas tener hacer un seguimiento de los pedidos realizados de un cierto arco temporal, haz clic en el icono EXPORTACION que encuentras a la derecha. En la ventana que aparece puedes seleccionar el día de inicio del reporte y el de finalización, el tipo de pedido (Lunchbox, Take Away, Menú del día, todos) y el punto de retiro (locker, todos).
Haz clic en el botón azul EXPORTACION y abre el documento CSVEn él podrás encontrar las informaciones relacionadas a los pedidos, divididos por fecha, nombre y apellido del usuario, dirección de correo electrónico, tipo de pedido (Lunchbox, Take Away, Menú del día) y punto de recogida. Es posible ver el repor a través de Excel o a través de la herramienta Open Office Calc, configurando como ‘’opción de partición de palabras’’: separado; punto y coma. Recuerda hacer clic en OK para poder ver el documento entero
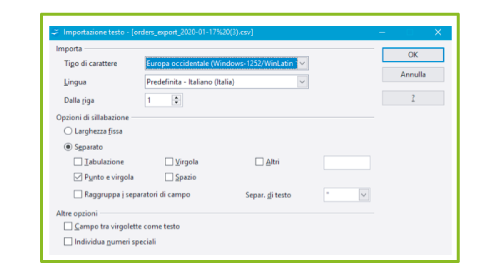
¿Cómo hago para imprimir la lista de preparación base?
Si deseas imprimir la lista de preparación base de los pedidos realizados, haz clic en el icono Imprimir que se encuentra a la derecha. Automáticamente será descargado el archivo CSV que contiene la lista de ingredientes necesarios para la preparación de las recetas asociadas al número de personas que han hecho un pedido.
Aún no hay contenido disponible para esta sección.
¿Cómo puedo ver el flujo de trabajo de preparación de pedidos?
Para verlo entra en el back office con tus credenciales y pulsa en Pedidos en la barra de navegación lateral. Una vez en la sección, haga clic en el icono llamado Flujo de la derecha.
Flujo es una pantalla que muestra el progreso del flujo de preparación de pedidos durante el día. Dependiendo del estado que seleccione (pendiente, en proceso, retirada, etc.), podrá ver el tiempo que llevan las órdenes en cada estado.
También puede ampliar un segmento concreto haciendo clic con el ratón en la zona correspondiente y restablecer el zoom con el botón correspondiente una vez que haya terminado.
¿Cómo se crean los códigos de invitación?
Los códigos de invitación permiten a los usuarios acceder directamente al comedor en la app, previo a la registración. Para crear un código, debes hacer clic en MODELO DE CODIGOS, rellenar el archivo y luego importarlo después de haber hecho clic en IMPORTAR CODIGOS.
¿Qué diferencia hay entre un código de invitación y un código asociado a un lugar?
El código de invitación permite asociar directamente una regla de contribución a todos los usuarios que se registran al lugar (o acceden). Uno es un enlace directo que abre automáticamente el comedor sin la necesidad de ingresar manualmente el código numerico en fase de registro. Con esta modalidad la empresa tiene la garantía que solo los usuarios que tienen acceso a este enlace dedicado tendrán acceso a lugar específico.
¿Dónde se encuentra y cómo se copia el código de invitación?
Puedes encontrar y copiar el código de invitación que has registrado, haciendo click en el icono COPIAR (con forma de fichas superpuestas) que encuentras al lado del código y que ha aparecido justo debajo la escrita ‘’importar código’’.
Después de haber hecho clic en el icono, copia el código que prefieres, por ejemplo en un correo electrónico (con el teclado: Ctrl+v. Con el ratón: botón **derecho y pegar). Aparecerá el enlace (es.https://app.mysodexo.it?m=WLCMABCDE).
Atención: en el back office es visualizado sólo un código que conforma el enlace. Tienes que hacer clic sobre el icona COPIAR para obtener un enlace completo diversificado por dominio de la app.
Como se pre-registra un usuario?
Puedes pre-registrar los usuarios que tendrán acceso al comedor en la aplicación, descargando y rellenando un formulario que encuentras en DASHBOARD. Haciendo clic en IMPORTAR USUARIOS para cargar el archivo. Con esta modalidad la empresa tiene la garantía que solo los usuarios censados tendrán acceso al determinado comedor.
¿Cómo se descarga el Código Qr?
Para descargar el Codigo Qr tienes que hacer click con el botón derecho en código y guardarlo como imagen en el ordenador.
¿Qué estadísticas puedo encontrar en la dashboard?
En el fondo de la dashboard encuentras algunos datos estadísticos útiles para entender el andamie del servicio ofrecido. En particular donde encontramos informaciones sobre:
- Número total de usuarios;
- Número de nuevos usuarios;
- Número total de sesiones;
- Duración promedia por sesión;
- Relación entre las páginas vistas y las sesiones;
- Número de sesiones por usuarios.
Puedes decidir visualizar solo los datos del periodo que te interesa seleccionado la fecha de comienzo y de finalización del periodo. Haz clic en VER para visualizar las estadísticas.
