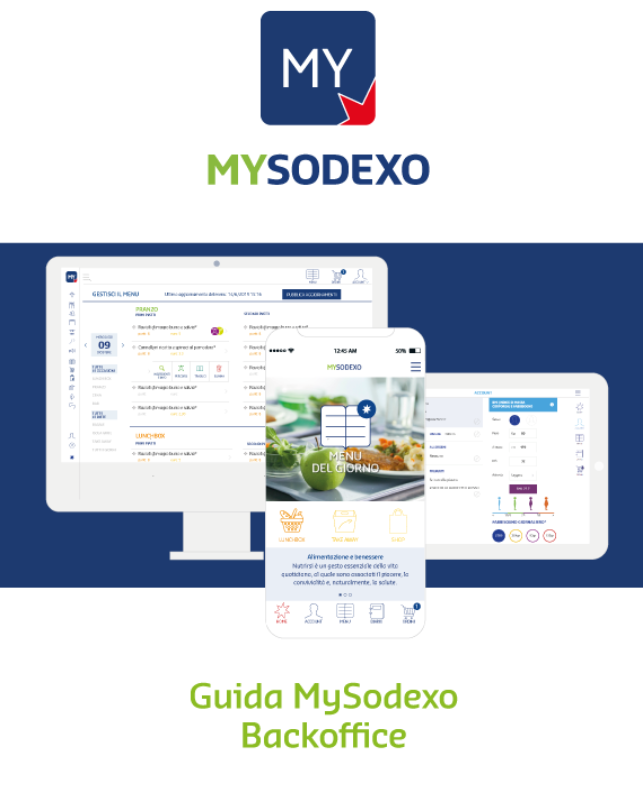
v.0 - 19/09/2022
Indice
Introduzione
Fare ordini online? Con l’app , i tuoi utenti possono prenotare quello che desiderano all’interno di un'offerta fissa o giornaliera. Flessibilità è la parola d’ordine di : puoi gestire l’app in autonomia e con semplicità, variando il in base alle tue esigenze, comunicando con gli utenti, gestendo gli ordini e la loro preparazione.
La piattaforma di back office è lo strumento dedicato che ti supporta in tutto questo! È un vero e proprio pannello di controllo dell’app. Questa guida ti offre una panoramica dettagliata di tutte le funzioni del back office per aiutarti a conoscere il suo corretto funzionamento e ad usarlo come un vero esperto. In aggiunta, puoi accedere al canale YouTube per vedere in modo pratico cosa fare sul gestionale. Una serie di video tutorial ti guiderà alla scoperta della piattaforma. Ecco le playlist che puoi consultare:
- Lunchbox
- Take Away
- Menu del Giorno
- IFM - Servizi on Site
- Coffee Break
- Account
- Comunicazione
- Reportistica
- Shop
Cominciamo subito
Per prima cosa, vediamo come si entra nel gestionale.
Vai su https://admin.mysodexo.app e inserisci le tue credenziali: sono le stesse che usi quando entri sull’app. Se le hai dimenticate, puoi sempre recuperarle cliccando su “Hai dimenticato la password?”: dovrai scrivere l’indirizzo e-mail con cui ti sei registrato e aspettare la mail contenente il link per rigenerare la password.
Quando entri nel back office, vedrai una pagina simile a questa.
A sinistra trovi il menu di navigazione. Puoi vederlo esteso oppure ridotto a icone: ti basta cliccare sulle tre linee in alto a sinistra.
Per avere libero accesso a tutte le voci disponibili per la tua tipologia di account (es. admin, site manager…), però, devi indicare il a cui vuoi apportare modifiche.
Il è l’installazione che devi gestire. Clicca sulla sezione “Ristoranti” all’interno del menu di navigazione. Troverai i che amministri suddivisi in ordine alfabetico e, eventualmente, per nazione e applicazione.
A ogni installazione sono associati il nome, il logo e un codice ID univoco (es. C_221). Se devi cercare all’interno di una lista lunga, puoi servirti del campo di ricerca per trovare subito il che ti serve: puoi filtrare i risultati per nome o per ID.
Clicca sul logo e entra nella Dashboard per cominciare a gestire l’app.
Ricorda che puoi modificare un solo alla volta.
Definire l’offerta giornaliera
L’offerta giornaliera di cambia ogni giorno. I tuoi utenti, quindi, potranno scegliere tra un ventaglio di prodotti potenzialmente sempre diversi. Il viene importato in automatico dal database oppure da un foglio di calcolo Google, in base a quanto deciso al momento dell'attivazione dell’app.
Nel back office trovi la sezione Menu per visualizzare l’offerta e modificarla manualmente in caso di necessità (ad esempio, se c’è bisogno di fare una sostituzione imprevista alle disponibili per la giornata).
Prima di entrare nel dettaglio del funzionamento di questa sezione, però, bisogna fare una precisazione.
Le sono suddivise in:
- Occasioni: sono i momenti della giornata in cui si può beneficiare di quanto proposto nel : ad esempio, pranzo, cena, lunchbox…
- Diete: sono delle categorie tematiche scelte dalla sede. Si può avere, per esempio: angolo della pizza: dove sono raccolte tutte le pizze del giorno paninoteca: con i panini disponibili isola grill: per i piatti di carne
- Componenti: sono le parti da cui è composto l’ordine (ad esempio: primo, secondo, dessert)
Fatta questa premessa, cominciamo a vedere come funziona la sezione Menu. Per accedere, clicca su Menu nel menu di navigazione laterale.
Appena entri, vedi il del giorno, strutturato per Occasioni, Diete e Componenti. A sinistra puoi selezionare la data (di default compare quella odierna) per vedere i cambiamenti dell’offerta nel tempo e filtrare la visualizzazione per Occasioni e Diete. Ogni categoria che selezioni si va ad aggiungere a quelle già selezionate. Si tratta solo di una visualizzazione interna al back office, che non ha effetti sul modo in cui gli utenti vedono l’app. Ogni , poi, riporta alla sua destra l'indicazione di quante volte è stata ordinata nell'arco della giornata.
In questa sezione, a seconda della tipologia del tuo account, puoi:
- Aggiungere diete e componenti
- Cambiare l’ordinamento delle diete, dei componenti e delle ricette
- Aggiungere una
- Eliminare una
- Assegnare/modificare i punti, gli euro e la quantità a una
- Aggiungere uno sconto a una
- Aggiungere ingredienti a una
- Aggiungere un’immagine per ogni
- Gestire i percorsi alimentari
- Creare con l’Editor ricette
- Pianificare una
- Importare il
- Stampare il
- Consultare e stampare il dettaglio di una
- Creare promo
- Creare combo
Cominciamo subito a vedere alcuni dei comandi principali della sezione.
Per aggiungere una nuova dieta o un nuovo componente, devi cliccare sull’icona + che trovi di fianco all'occasione (o alla dieta, nel caso del componente) e scrivere il nome della dieta/componente che vuoi aggiungere nelle lingue desiderate. Ricorda di cliccare su Salva prima di uscire.
Puoi anche cambiare l’ordinamento delle diete, dei componenti e delle :
- diete: clicca sull’icona Sposta che compare di fianco al nome della dieta quando ci passi sopra con il mouse, comparirà la lista delle diete. Clicca sulla dieta che ti interessa e trascinala senza staccare il dito dal mouse nella posizione desiderata
- componenti: clicca sull’icona Sposta che compare di fianco al nome del componente quando ci passi sopra con il mouse, vedrai apparire la lista di tutti i componenti. Clicca sul componente che desideri spostare senza staccare il dito dal mouse e trascinalo nella posizione che preferisci. L’ordine cambierà all’interno di tutte le diete
- : devi semplicemente cliccare sulla da spostare e, senza staccare il dito dal mouse, trascinarlo al posto desiderato. Lo spostamento deve avvenire all’interno dello stesso componente (primo, secondo, ecc.) e della medesima dieta. Il menu si salva in modo automatico dopo aver rilasciato la nella nuova posizione
Se, invece, vuoi aggiungere una , presente nel database, ma non previsto per il del giorno selezionato, clicca sull’icona Aggiungi ricetta (raffigurante piatto e posate). Scrivi il nome della oppure una parola rappresentativa sulla riga dedicata (es. “fusi di pollo al forno”, oppure semplicemente “pollo”), digita Cerca e selezionalo tra quelli comparsi. Indica la combinazione corretta di Occasione, Dieta e Componente a cui appartiene la , utilizzando i relativi menu a tendina (una porzione di pasta al sugo andrà, ad esempio, in “Pranzo”, “Isola della pasta”, “Primi”). Una combinazione errata non permette di pubblicarlo! Per confermare l’aggiunta, clicca su Salva. Il menu si salva in modo automatico dopo aver aggiunto la .
Puoi anche eliminare una già presente nel . Clicca sulla freccia a destra accanto al nome della e seleziona l’icona Elimina (cestino rosso): non comparirà alcun messaggio o richiesta di conferma. Il menu si salva in modo automatico dopo aver eliminato la . Se, invece, hai la necessità di eliminare l’intera offerta, clicca sull’icona Elimina Menu che trovi a destra.
Devi sapere che tutte le appena aggiunte al avranno assegnato un valore di default (punti:0, €:0 e quantità: infinita). Per modificare questi valori devi semplicemente cliccare sotto alla , sulla voce punti, € oppure Quantità. Scrivi il valore corretto sull’apposita riga e clicca sul pulsante blu Aggiorna. In particolare, modificare la quantità di una è utile per gestire le prenotazioni relative a quella specifica : le possono essere ordinate entro un orario limite uguale per tutte, ma in caso di necessità è possibile azzerare la quantità giornaliera disponibile per bloccare le prenotazioni di una particolare .
Un altro modo per modificare il valore in punti o in € di una è quello di aggiungere uno sconto. Clicca sulla freccia accanto al nome della e seleziona il pulsante con l’icona Sconto (simbolo della percentuale). Scrivi nell’apposito spazio il valore dello sconto, che può essere assoluto (es. 1 €) oppure in percentuale (es. 10 %): se non lo specifichi, il sistema considera un valore assoluto, se invece spunti l’opzione “È in percentuale?” verrà applicata la percentuale al prezzo della . Ricordati di cliccare su Salva prima di uscire. Tornando nella pagina Menu, noterai che accanto al prezzo della compare il prezzo scontato evidenziato. Anche sull’app il nuovo valore apparirà immediatamente di fianco a quello originale.
Se hai bisogno di modificare gli ingredienti contenuti in una , invece, devi cliccare su Ingredienti sotto al suo nome. Puoi deselezionare gli ingredienti che non sono disponibili per la giornata. Clicca su Aggiorna quando hai terminato.
Una volta definito il valore e gli ingredienti, puoi aiutare gli utenti a capire meglio di cosa si tratta aggiungendo una foto rappresentativa. La piattaforma ti dà l’opportunità di procedere in due modi:
- puoi aprire la cartella su cui hai salvato le immagini sul tuo computer, selezionare l’immagine o le immagini che ti interessano e trascinarle sul riquadro con la scritta “Trascina qui le immagini dei prodotti”
- puoi cliccare su Carica e selezionare tutte le immagini che desideri importare
Attenzione: per poter essere associata alla giusta , l’immagine deve essere rinominata con l’ID della a cui si riferisce (lo puoi trovare cliccando sul pulsante Info) prima dell’importazione. È possibile caricare una o più immagini per volta, a patto che siano in formato .png.
Puoi specificare ancora meglio le caratteristiche di una inserendolo all’interno di alcuni percorsi suggeriti: clicca sulla freccia accanto ad essa, trovi l’icona Percorsi (omino verde scuro). I percorsi sono personalizzati/composti per giorno, quindi l’associazione di una ad un particolare percorso non viene memorizzata anche per i giorni successivi. Quando hai terminato, clicca su Aggiorna percorsi: non vedrai i percorsi accanto alla voce, saranno visibili solo dall’applicazione degli utenti. Consiglio Pro: è consigliabile non associare più di 3 percorsi ad ogni singola .
Nel caso avessi bisogno di includere nell’offerta una (bevande e non-food items: es. tovagliette, posate…) non caricato nel database, il back office ti permette di crearlo da 0. Clicca su editor ricette. Digita il nome della nuova e una breve descrizione facoltativa nelle lingue che desideri, definisci l’eventuale prezzo o i punti da attribuire. Puoi anche aggiungere un’immagine. Quando hai terminato, clicca su Salva. A questo punto il nuovo elemento compare nella lista delle create, ma non viene caricato automaticamente nel per darti la possibilità di scegliere il giorno in cui inserirlo.
Per visualizzarlo, quindi, hai due possibilità:
- puoi usare la funzione Aggiungi una ricetta. Inserisci il nome dell’elemento, clicchi su Cerca e lo scegli tra i risultati ottenuti. Specifica il servizio, la dieta e l’occasione in cui inserirlo e poi clicca su Salva.
- se hai un profilo abilitato al ruolo di Admin, puoi cliccare sul pulsante Pianifica (in alto al centro), compilare la tabella e mostrare quell’elemento solo nel periodo desiderato. Ricorda di importare per vedere la modifica!
Vediamo più nel dettaglio come funziona il pulsante Pianifica. Una volta cliccato, aggiungi una riga per ogni da pianificare. Per ciascuna indica:
- la frequenza: puoi scegliere di mostrare tale un solo giorno oppure con una certa frequenza
- l’occasione
- la dieta
- il componente
- il nome della
Per eliminare una voce dalla pianificazione, devi solo cliccare l’icona x di fianco alla . Quando hai terminato con le modifiche, ricordati di cliccare Salva.
Pianificare è utile se hai solo qualche elemento da mostrare in un periodo di tempo limitato. Se hai necessità di mostrare tutta l’offerta, puoi servirti del pulsante Importa menu. Scegli il periodo di tempo nel quale si vedrà il . Clicca poi su Ok. Attendi qualche secondo per dare al sistema il tempo di elaborare i dati. Se l’import è andato a buon fine compare un pallino verde e il dettaglio delle informazioni importate per ciascuna giornata. Ricorda: importando nuovamente il menu, sovrascrivi l'offerta già esistente per i giorni selezionati. Nel caso fossero già state fatte ordinazioni sul menu precedente, importando quello nuovo gli ordini non vengono cancellati, con un conseguente disallineamento tra richieste e piatti presenti nella nuova offerta.
A questo punto potresti avere la necessità di stampare il per facilitare la preparazione dell’ordine. Prima di tutto, seleziona una data dal calendario in alto a sinistra e clicca su Stampa ricettario. Il documento è un file PDF generato automaticamente e contiene tutte le del giorno. Si suddivide in due parti: nella prima parte è presente il menu suddiviso per diete (menu del giorno, isola grill…) e componenti (primo, secondo..). Nella seconda parte è presente il dettaglio per con le seguenti informazioni:
- il nome della ;
- il valore in punti e in euro;
- gli ingredienti;
- gli eventuali allergeni;
- le informazioni nutrizionali, come le calorie per porzione, i carboidrati, i grassi e le proteine.
Per ultimo, vediamo come creare una promo e una combo.
Una promo altro non è che una comunicazione che può comparire nella home page dell’app (per darle rilievo) o nella sezione news e che ha la funzione di comunicare agli utenti una promozione.
Per creare una promo, entra nella pagina Inserisci/Modifica che trovi nella sezione Comunicazioni nel menu laterale. Clicca su Crea Messaggio e scrivi il titolo, l’eventuale abstract e il testo del messaggio nelle lingue che desideri. Puoi inserire un’immagine e scegliere se farla comparire come sfondo della comunicazione o di lato. Infine, puoi scegliere in quale periodo farla comparire sull’app.
A ogni promo è possibile associare un filtro, o tag, per includerla all’interno di una determinata area (ad esempio, puoi associare il tag “Consigli” a tutte le comunicazioni che hai creato a tema “consigli alimentari”. Per maggiori dettagli ti rimando al capitolo dedicato alle Comunicazioni di questa guida). Quando hai terminato, clicca su Salva.
Le combo, invece, sono combinazioni di ricette o prodotti che danno diritto a diversi benefit (sconti, omaggi…) o a condizioni di ordine particolari. Ecco un esempio: acquistando un primo, un secondo e un contorno, potrai ricevere uno sconto del 10% sull’importo totale dell’ordine.
Esistono diverse modalità per creare una combo:
direttamente dalla pagina Menu per una configurazione più veloce e semplice dall’apposito Editor Combo per realizzare combo più strutturate
Cominciamo a vedere come funziona la prima modalità. Dalla pagina Menu puoi creare una combo che scatta quando l’utente mette nel carrello una determinata combinazione di ricette: ad esempio, prendendo la pasta al sugo, il pollo alla griglia e le carote in umido, il prezzo fisso del carrello è 8€.
Per prima cosa, vai nella pagina Menu del ristorante e trascina le nello spazio dedicato a sinistra (“Trascina qui le ricette per creare una combo”), poi clicca su Salva. Nella schermata che si apre:
- scrivi un nome significativo della combo
- scegli il servizio in cui deve scattare la combo (es. Menu del Giorno)
- definisci il valore fisso del carrello in (es.8)
- decidi il periodo di validità della combo, ovvero il giorno in cui inizia e quello di fine
In alternativa, puoi creare questa combo anche dall’Editor Combo che trovi nella sezione Admin nel menu di navigazione laterale. Clicca sull’icona + che trovi accanto al servizio in cui far scattare la combo e decidi se impostarla attraverso un set di dati basic oppure advanced.
Se scegli l’opzione advanced, devi indicare nome della combo e scrivere eventualmente una descrizione nelle lingue che preferisci. Clicca su Prezzo fisso (la composizione costerà N€) e poi su button, così la combo comparirà sotto forma di pulsante sull’app e si aprirà in un blocco pop-up. Puoi anche aggiungere un’immagine rappresentativa se vuoi.
Adesso è arrivato il momento di stabilire le regole che faranno scattare la combo. Vuoi, ad esempio, che mettendo nel carrello un piatto per ogni componente, l’utente pagherà sempre N€. Quindi scrivi:
- Nome della regola: Primo
- Descrizione regola: Aggiungi un primo
- Nome della portata: primo
- Min: 1
- Max: 1
Clicca su Aggiungi quando hai terminato. Ripeti la stessa operazione per tutti gli altri componenti da includere nella combo (secondo, contorno, dessert…).
Quando hai finito la configurazione clicca su Salva.
Diete Speciali
Le diete speciali sono una funzionalità che si applica all’offerta giornaliera. Il suo scopo è quello di facilitare la preparazione degli ordini per gli utenti che hanno particolari esigenze. Ad esempio, è possibile creare una dieta speciale gluten-free e aggiungere tutti gli utenti che richiedono piatti privi di glutine.
Puoi gestire le diete speciali nella sezione Diete Speciali che trovi nel menu di navigazione. Qui puoi:
- Aggiungere, eliminare una dieta speciale
- Ricercare una dieta speciale
- Aggiungere un utente ad una dieta speciale, oppure escluderlo da essa
Per aggiungere una dieta speciale clicca sull’icona verde tonda con un + al centro che si trova di fianco alla scritta Aggiungi dieta. Nel riquadro che si apre scrivi il nome della dieta sopra alla riga e seleziona sul menu a tendina di fianco il servizio per cui è disponibile (lunchbox, take away, shop, menu del giorno). Ricorda di cliccare sul tasto blu Aggiorna prima di uscire. Se vuoi eliminare una dieta speciale, invece, clicca sull’icona rossa del cestino a destra.
Nel caso fossero presenti molte diete speciali nella sede che stai gestendo, puoi trovare velocemente quella che stai cercando, scrivendo il suo nome nello spazio di ricerca in alto a destra.
All’interno di ogni dieta devi inserire gli utenti che hanno diritto a usufruirne. Clicca su Aggiungi utente e scrivi il nome, il cognome oppure l’indirizzo mail dell’utente che desideri aggiungere. Per avviare la ricerca clicca sull’icona della lente di ingrandimento. Dopo qualche istante, comparirà il nome seguito dal cognome e dall’indirizzo email dell’utente. Aggiungilo alla lista. È possibile aggiungere lo stesso utente a più diete speciali. Se, al contrario, desideri escludere un utente da una dieta speciale devi cliccare sull’icona rossa del cestino che si trova a destra in corrispondenza del dato utente.
L’app permette di mostrare anche un’offerta fissa, che comprende prodotti di diverso genere e servizi on site. Esistono tre funzioni che propongono un catalogo che cambia raramente nel corso del tempo:
- Shop
- Coffee Break
- IFM
Shop
Lo Shop è la sezione che raccoglie prodotti aggiuntivi rispetto a quelli proposti nel . Si tratta di alimenti sigillati (scatolame, formaggi, affettati…), prodotti provenienti dallo spaccio aziendale, ecc… In questa sezione puoi:
- Visualizzare le categorie e i prodotti attualmente inseriti
- Selezionare gli orari lavorativi del servizio Shop
- Aggiungere o eliminare una categoria di prodotti
- Definire gli orari di una categoria specifica
- Aggiungere prodotti all’interno di una categoria
- Eliminare o modificare i prodotti
- Importare in modo massivo l’offerta
Per visualizzare le categorie e i prodotti attualmente inseriti devi entrare nella pagina Shop, che trovi nel menu di navigazione laterale. Nella pagina trovi la lista di tutte le categorie con i relativi prodotti, di cui sono indicati l’eventuale valore in punti e in euro, la quantità massima ordinabile e la quantità disponibile.
Se desideri selezionare gli orari lavorativi del servizio, devi cliccare su Orari di servizio. Gli orari lavorativi, impostati dalla schermata che si apre, saranno l’orario di default per tutte le categorie. La tabella oraria è suddivisa per giorni della settimana e frazioni di tempo della durata di 30 minuti ciascuno. Il servizio Shop è attivo in corrispondenza dei pallini verdi, non viene fornito se il pallino è rosso. Per cambiare il colore dei pallini, è sufficiente cliccarci sopra o trascinare il mouse.
Quando hai definito tutti gli orari, clicca sul pulsante blu Salva che trovi in fondo alla schermata. Gli orari vengono memorizzati e non devi impostarli ogni giorno. Per quanto riguarda i prodotti, invece, sono contenuti all’interno di categorie, quindi, se non esiste ancora una categoria per i nuovi prodotti che devi aggiungere, devi crearne una: clicca su Aggiungi categoria.
Nel riquadro che appare devi scrivere il nome della categoria: non esiste un elenco di denominazioni prestabilito, puoi scegliere la dicitura più adatta alle tue necessità. Le lingue che puoi scegliere sono: inglese, italiano, spagnolo, francese, turco, basco, catalano e cileno.
Grazie alla funzione multilingua, i clienti leggeranno il nome della categoria nella lingua da loro scelta all’interno dell’app (es. se l’account dell’utente è in italiano mostrerà solo scritte in italiano).
Quando hai finito, clicca sul pulsante blu Salva. Se, invece, desideri eliminare una categoria non devi fare altro che cliccare sull’icona rossa del cestino a destra che corrisponde alla data categoria.
Attenzione: eliminando una categoria, elimini anche tutti i prodotti in essa contenuti.
Da notare che alcune categorie potrebbero avere degli orari diversi rispetto agli orari di default del servizio Shop. Per modificare gli orari clicca su Orari della categoria, in corrispondenza della categoria desiderata. Clicca sui pallini per cambiare colore: il verde significa che il servizio viene fornito, il rosso indica che non è attivo.
Ricorda di cliccare su Salva quando hai terminato. Gli orari lavorativi vengono memorizzati e non devono essere impostati ogni giorno.
Tornando alla schermata principale, sotto al nome della categoria trovi i singoli prodotti, dei quali sono specificati il nome, i punti, il costo in euro, il numero dei pezzi ordinabili e di quelli disponibili, le tempistiche che sono necessarie per la preparazione e consegna del prodotto e l’eventuale indicazione che il prodotto può essere consegnato il prima possibile.
Per aggiungere un prodotto clicca sul pulsante verde tondo con l’icona + di fianco alla scritta Aggiungi. Nel riquadro che si apre, seleziona la lingua che ti interessa. Puoi scegliere tra: inglese, italiano, spagnolo, francese, turco, basco, catalano e cileno. Grazie alla funzione multilingua, i clienti leggeranno il nome del prodotto nella lingua da loro scelta all’interno dell’app (es. se l’account dell’utente è in francese mostrerà solo scritte in francese).
Continua inserendo il nome del prodotto (ad esempio, “prosciutto cotto”), una sua breve descrizione, il valore in euro, la quantità disponibile e quella ordinabile. Poi stabilisci quanto tempo è necessario per completare l’ordine: puoi indicare il tempo di preparazione in ore oppure cliccare sul quadratino vicino alla scritta “il prima possibile”.
Se indichi una tempistica, l’utente potrà selezionare la data e l’ora di consegna al momento di confermare l’ordine per richiedere il prodotto. La tempistica indicata deve tenere conto del preavviso e del tempo necessario per preparare il prodotto. In questo modo l’utente potrà selezionare solo una data e un’ora adeguata alla tempistica inserita da back office. Se, invece, non definisci una tempistica precisa e decidi di fornire il servizio il prima possibile, l’utente non vedrà comparire sull’app l’opzione per scegliere la data e l’ora di ritiro e riceverà il prodotto nel minor tempo possibile.
Puoi aggiungere delle varianti, ovvero dello opzioni aggiuntive o che aiutano l’utente a specificare meglio le proprie necessità. Clicca su Aggiungi una variante.
Per ciascuna variante devi indicare un nome generico, che descriva bene i prodotti offerti (ad esempio, “Tipologia di pane”) e un nome specifico per ogni prodotto (“baguette”, “pane integrale” ecc.). Poi, puoi specificare il valore in euro o in percentuale rispetto al costo complessivo del prodotto. Per aggiungere più varianti di prodotto clicca sull’icona +. Una volta definiti tutti i prodotti all’interno della variante, devi stabilire le modalità di scelta dell’utente. “Min” indica il numero minimo di elementi che l’utente può selezionare e “Max” il numero massimo.
Nello specifico:
- Min 1, max 1: significa che l’utente potrà scegliere un solo elemento
- Min 0, max n°opzioni disponibili: l’utente può scegliere tutti gli elementi, nessuno oppure in parte
Quando hai finito, clicca sul pulsante blu Salva variante. Quando hai terminato di inserire tutte le varianti clicca sul pulsante Salva all’interno della scheda del prodotto.
Ricorda che, se hai molti prodotti da aggiungere allo Shop, puoi importarli tutti in una volta. Clicca su Importazione massiva e scegli se copiare le informazioni su un file excel oppure se desideri compilarle direttamente nello spazio apposito.
Nel caso decidessi di servirti di un file excel, scrivi tutte le informazioni e poi copiale nello spazio che si apre quando clicchi su Importazione massiva.
Potrebbe capitarti di avere l’esigenza di cambiare l’offerta. Per eliminare un singolo prodotto, clicca sull’icona rossa del cestino a destra in corrispondenza del prodotto da togliere.
Se desideri, invece, modificare un prodotto, clicca sull’icona a forma di matita corrispondente. Ricorda di cliccare sempre Salva dopo aver terminato, altrimenti le modifiche non saranno memorizzate.
Coffee Break
Il Coffee Break è il servizio che permette l’acquisto di bevande e spuntini da consumare durante colazioni e pranzi di lavoro, in occasione di ricorrenze particolari o riunioni. Ad esempio, è possibile prenotare il servizio Coffee Break per offrire ai clienti in visita qualcosa da sorseggiare durante una riunione (magari una tazza di caffè) oppure per festeggiare il compleanno di un collega. Si tratta di prodotti veloci da consumare: tè, caffè, succhi di frutta, biscotti, ecc., ideali per concedersi una pausa.
Per configurare il servizio Coffee Break, ma anche mini-catering o business lunch devi entrare nella pagina dedicata che trovi nel menu di navigazione laterale.
In questa pagina puoi:
- Trovare le categorie e i prodotti attualmente inseriti
- Impostare gli orari lavorativi del servizio
- Aggiungere o eliminare una categoria di prodotti
- Definire gli orari di una categoria
- Aggiungere prodotti all’interno di una categoria
- Eliminare o modificare i prodotti
- Importare in modo massivo l’offerta
Per prima cosa, se desideri visualizzare le categorie e i prodotti attualmente inseriti all’interno della tua offerta Coffee Break, devi entrare nella pagina Coffee Break, che trovi nel menu di navigazione laterale. Nella pagina trovi la lista di tutte le categorie con i relativi prodotti, di cui sono indicati l’eventuale valore in punti e in euro, la quantità massima ordinabile, la quantità disponibile, le tempistiche che sono necessarie per la preparazione e consegna del prodotto e l’eventuale indicazione che il prodotto può essere consegnato il prima possibile.
Se desideri impostare gli orari lavorativi del servizio Coffee Break, devi cliccare su Orari di servizio, che trovi in alto a sinistra. Gli orari lavorativi, impostati dalla schermata che si apre, saranno il default per tutte le categorie. La tabella oraria è strutturata per giorni della settimana e frazioni di tempo della durata di 30 minuti ciascuno. Gli utenti possono usufruire del servizio Coffee Break solo quando è attivo, cioè in corrispondenza dei pallini verdi. Se i pallini sono rossi il servizio non viene fornito. Per cambiare il colore dei pallini, è sufficiente cliccarci sopra.
Quando hai definito tutti gli orari, clicca sul pulsante blu Salva che trovi in fondo alla schermata. Gli orari vengono memorizzati e non devi impostarli ogni giorno.
In caso di necessità, puoi anche definire gli orari di una specifica categoria. Clicca su Orari della categoria, in corrispondenza della categoria desiderata. Clicca sui pallini per cambiare colore: il verde significa che il servizio viene fornito, il rosso indica che non è attivo.
Ricorda di cliccare su Salva quando hai terminato. Gli orari lavorativi vengono memorizzati e non devono essere impostati ogni giorno.
Cosa sono le categorie? Sono raggruppamenti di prodotti con caratteristiche simili..
Per aggiungere una categoria, clicca sull’icona verde tonda con il simbolo + di fianco alla scritta Aggiungi una categoria. Nel riquadro che appare devi scrivere il nome della categoria nelle lingue che ti interessano: inglese, italiano, spagnolo, francese, turco, basco, catalano e cileno. Grazie alla funzione multilingua, i clienti leggeranno il nome della categoria nella lingua da loro scelta all’interno dell’app (es. se l’account dell’utente è in italiano mostrerà solo scritte in italiano). Non esiste un elenco di denominazioni prestabilito, puoi scegliere la dicitura più adatta alle tue necessità.
Per scrivere, clicca sulla scritta grigia “Nome della categoria” (ad esempio “Caffetteria”). Quando hai finito, clicca sul pulsante blu Salva.
Se, invece, desideri eliminare una categoria non devi fare altro che cliccare sull’icona rossa del cestino a destra che corrisponde alla data categoria. Attenzione: eliminando una categoria, elimini anche tutti i prodotti in essa contenuti.
Sotto al nome della categoria trovi i singoli prodotti, dei quali sono specificati il nome, i punti, il costo in euro, il numero dei pezzi ordinabili, di quelli disponibili e le tempistiche necessarie per la preparazione oppure l’eventuale indicazione che il servizio verrà fornito il prima possibile.
Per aggiungere un prodotto clicca sul pulsante verde tondo con l’icona + di fianco alla scritta Aggiungi. Nel riquadro che si apre, seleziona la lingua che ti interessa: inglese, italiano, spagnolo, francese, turco, basco, catalano e cileno.
Prosegui inserendo il nome del prodotto o del servizio (ad esempio, “Opzione standard”), una sua breve descrizione, il valore in euro, la quantità disponibile e quella ordinabile. Poi definisci il tempo di preparazione e consegna, che deve essere espresso in ore oppure puoi indicare che il servizio sarà reso disponibile “il prima possibile” cliccando sul relativo campo. Se definisci un tempo preciso di preparazione, al momento di confermare l’ordine sull’app, l’utente potrà scegliere la data e l’ora del ritiro e quindi prenotare il servizio con un certo preavviso in base alla disponibilità oraria che hai indicato in precedenza.
Per completare l’offerta, puoi aggiungere delle varianti, ovvero delle opzioni aggiuntive o che aiutano l’utente a specificare meglio le proprie necessità. Clicca su Aggiungi una variante.
Devi indicare un nome generico per ciascuna variante, che rappresenti i prodotti offerti (ad esempio, “Tipi di caffè”) e un nome specifico per ogni prodotto (“arabica”, “robusto”, “decaffeinato”). Poi, indica il valore in euro o in percentuale rispetto al costo complessivo del servizio. Per aggiungere altri prodotti clicca sull’icona + che trovi al centro.
Quando hai definito tutti i prodotti all’interno della variante, devi stabilire le modalità di scelta dell’utente. “Min” indica il numero minimo di elementi che l’utente può selezionare e “Max” il numero massimo:
- Min 1, max 1: significa che l’utente potrà scegliere un solo elemento
- Min 0, max n°opzioni disponibili: l’utente può scegliere tutte le opzioni, nessuna oppure in parte
Quando hai finito, clicca sul pulsante blu Salva variante. Quando hai terminato di inserire tutte le varianti clicca sul pulsante Salva all’interno della scheda del prodotto.
All’occorrenza puoi anche eliminare un singolo prodotto, clicca sull’icona rossa del cestino che trovi a destra, in corrispondenza del prodotto da togliere.
Se desideri, invece, modificare un prodotto, clicca sull’icona a forma di matita corrispondente. Ricorda di cliccare sempre Salva dopo aver terminato, altrimenti perderai le modifiche.
Nel caso tu abbia molti prodotti da aggiungere al Coffee Break, puoi importarli tutti in una volta. Clicca su Importazione massiva e scegli se copiare le informazioni su un file excel oppure se desideri compilarle direttamente nello spazio apposito.
Nel caso decidessi di servirti di un file excel, scrivi tutte le informazioni e poi copiale nello spazio che si apre quando clicchi su Importazione massiva.
IFM
In questa sezione puoi impostare i “Servizi On Site” IFM che desideri affiancare alla preparazione e alla consegna delle pietanze (ad esempio, la preparazione di una sala, attività di manutenzione degli spazi, ecc.). La sezione IFM, in particolare, si suddivide in tre pagine: Servizi, Autorizzazioni e Richieste, raggiungibili attraverso il menu a tendina che si apre cliccando sulla voce IFM presente sul menu di navigazione a sinistra. Nella pagina dedicata ai Servizi puoi:
- Visualizzare i servizi e le categorie da te inserite
- Selezionare gli orari lavorativi dei “Servizi On Site”
- Aggiungere una categoria di servizio
- Definire gli orari di una categoria
- Eliminare una categoria
- Aggiungere singoli servizi all’interno di una categoria
- Modificare singoli servizi all’interno di una categoria
- Eliminare singoli servizi all’interno di una categoria
- Importare in modo massivo l’offerta
- Nella pagina riservata alle Autorizzazioni, invece, hai la possibilità di:
- Autorizzare gli utenti a usufruire dei servizi IFM
- Nella pagina dedicata alle Richieste puoi:
- Visualizzare le richieste effettuate dai clienti
- Esportare il file CSV delle richieste effettuate
- Infine, puoi gestire gli ordini se hai un profilo abilitato come operatore IFM.
La pagina Servizi mostra le informazioni da te indicate in merito ai servizi e le relative categorie da te offerte. In particolare, sotto al nome di ogni Categoria, puoi leggere il nome dei singoli servizi, il loro costo in punti e/o in euro, la quantità massima ordinabile e la loro disponibilità. Gli elementi compaiono in ordine di inserimento, non in ordine alfabetico.
Per prima cosa clicca sulla scritta Orari di servizio posta sulla barra in alto. A questo punto, puoi vedere sulla schermata che si è aperta una griglia suddivisa per giorno e orario: lo schema è strutturato su un arco di tempo settimanale e le fasce orarie sono divise in periodi di 30 minuti. Clicca sui pallini corrispondenti agli orari lavorativi dei servizi offerti: il pallino verde indica la disponibilità ad effettuare i servizi, il pallino rosso segnala che i servizi non sono attivi. Ricorda di cliccare sul pulsante blu Salva una volta che hai terminato la modifica. Fai attenzione: gli orari impostati saranno il default per tutti i servizi e saranno validi finché non deciderai di modificarli. Per ogni singolo servizio sarà possibile impostare degli orari differenti nel caso ce ne sia necessità.
Adesso devi cominciare a creare le categorie in cui inserire i singoli servizi, cliccando su *Aggiungi categoria. Sulla schermata che si apre puoi indicare il nome della categoria in diverse lingue: inglese, italiano, spagnolo, francese, turco, basco, catalano e cileno. Grazie alla funzione multilingua, i clienti leggeranno il nome della categoria nella lingua da loro scelta all’interno dell’app (es. se l’account dell’utente è in italiano mostrerà solo scritte in italiano). Ricorda di cliccare sul pulsante blu Salva una volta che hai terminato la modifica.
Se desideri, invece, definire gli orari specifici di una categoria (quindi validi solo per quella categoria), clicca sul pulsante Orari della categoria, che puoi trovare a destra in corrispondenza della categoria da modificare. Sulla schermata che si apre, puoi vedere una griglia analoga a quella utilizzata per indicare gli orari lavorativi dei “Servizi On Site”. Lo schema è suddiviso per giorno e orario su un arco di tempo settimanale e le fasce orarie sono divise in periodi di 30 minuti. Clicca sui pallini per definire gli orari in cui la categoria è attiva o non disponibile: il pallino verde indica la disponibilità ad effettuare i servizi, il pallino rosso segnala che i servizi non sono attivi. Ricorda di cliccare sul pulsante blu Salva una volta che hai terminato la modifica.
In caso di bisogno, puoi eliminare una categoria, clicca sul pulsante Elimina che trovi a destra della categoria, segnalato dall’icona rossa di un cestino. Fai attenzione: la modifica avverrà all’istante senza la richiesta di conferma.
Vediamo ora come inserire servizi in una data categoria. A destra di ciascuna categoria, c’è il pulsante Aggiungi. La sua funzione è quella di aggiungere i singoli servizi relativi a una certa categoria. Cliccandoci sopra, si apre una schermata nella quale puoi indicare:
- Il nome del servizio, seguita da una breve descrizione facoltativa. È possibile inserire le informazioni in inglese, italiano, spagnolo, francese, turco, basco, catalano e cileno: i clienti leggeranno il nome e la descrizione del servizio nella lingua da loro scelta all’interno dell’app (es. se l’account dell’utente è in italiano mostrerà solo scritte in italiano)
- Il costo in punti e in euro del servizio
- La disponibilità (ad esempio, se si possono allestire solo 2 sale contemporaneamente, la disponibilità sarà pari a 2)
- La quantità massima ordinabile (nel caso dell’allestimento delle sale, per esempio, per motivi organizzativi si può richiedere la preparazione di una sola sala)
- La tempistica espressa in ore lavorative, ovvero quanto tempo è necessario per fornire il servizio; in alternativa alla tempistica in ore, si può indicare che il servizio viene effettuato “il prima possibile” Per ogni particolare servizio, si possono specificare delle varianti, ovvero delle prestazioni aggiuntive (ad esempio, nel caso dell’allestimento di una sala, le varianti potrebbero essere “disposizione sedie”, “elementi aggiuntivi”, ecc.). Per ogni eventuale variante si deve indicare:
- Il nome (es. “elementi aggiuntivi”)
- Le prestazioni fra cui scegliere (es. “acqua in bottiglia”, “proiettore”, “block notes e penna”)
- La quantità di prestazioni che si possono scegliere, dove “min” indica il numero minimo di elementi che l’utente può selezionare e “max” il numero massimo. Nello specifico:
- min 1, max 1: significa che l’utente potrà scegliere un solo elemento (es. solo l’acqua in bottiglia)
- min 0, max 2: implica che l’utente possa richiedere fino a due elementi (es. proiettore e acqua in bottiglia)
- min 0, max 3: l’utente può scegliere fino a tre elementi
- ecc.
Il prezzo della prestazione che andrà ad aggiungersi al costo del servizio e che può essere espresso in euro oppure in percentuale. Se, ad esempio, si indica 10% come prezzo della variante e il servizio costa 20 €, l’utente dovrà pagare in tutto 22€. Per aggiungere più varianti, clicca sul pulsante verde a forma di cerchio con una croce al centro. Se, invece, decidi di eliminare una variante, clicca sulla X a destra dell’elemento da cancellare. Ricorda di cliccare sul pulsante blu Salva variante per non perdere le modifiche relative alle varianti. Quando hai finito di aggiungere il servizio, clicca sul pulsante blu Salva in fondo a tutta la schermata.
Per ultimo, se devi modificare i singoli servizi in un secondo momento, non devi fare altro che cliccare sull’icona della matita a destra di ciascun servizio. Puoi anche eliminarli cliccando sulla rispettiva icona a forma di cestino.
Consiglio Pro: se hai molti prodotti da aggiungere a IFM puoi importarli tutti in una volta. Clicca su Importazione massiva e scegli se copiare le informazioni su un file excel oppure se desideri compilarle direttamente nello spazio apposito.
In base alle esigenze aziendali, è possibile autorizzare tutti gli utenti a usufruire dei servizi IFM oppure autorizzare solo un gruppo di persone. Per abilitare solo alcuni utenti specifici bisogna entrare nella pagina Autorizzazioni e cliccare su Autorizza utente. È possibile ricercare una persona specifica all’interno del database digitando il nome, il cognome oppure l’indirizzo e-mail. Clicca sull’icona della lente di ingrandimento e quando trovi l’utente desiderato clicca sull’icona in basso a destra per aggiungerlo alla lista. È sempre possibile cancellare dalla lista un utente cliccando sull’icona elimina (raffigurante un cestino) alla destra del nome dell’utente. Per cercare, invece, qualcuno che è già presente nell’elenco, puoi digitare il suo nome, il cognome o l’indirizzo e-mail nel campo Cerca. Il filtro si attiva già mentre compili il campo.
Passiamo adesso alla pagina Richieste, che offre un quadro dettagliato delle richieste fatte dagli utenti e sul loro stato di lavorazione. Per una lettura ottimale, sono stati inseriti dei filtri da selezionare in base alle proprie esigenze nella parte superiore della pagina. Si possono visualizzare le richieste in base:
- Alla data in cui la richiesta è stata fatta, selezionando un certo periodo di tempo
- Alla data in cui in cui il servizio è stato preso in carico, selezionando un certo periodo di tempo
- Alla data in cui il servizio è stato fornito, selezionando sempre una certo arco temporale
- Si possono considerare solo le richieste che sono state chiuse oltre il tempo massimo concesso, cioè oltre al Service Level Agreement pattuito
- Allo stato del servizio (inserita, presa in carico, in lavorazione, completata, in attesa, eccezione, annullata, tutti)
Una volta selezionati i criteri di visualizzazione, clicca sul pulsante blu applica filtri e vedrai comparire in basso una lista dei servizi con quelle caratteristiche. In particolare, nell’elenco puoi leggere:
- L’ID dell’utente
- Il punto di ritiro
- La data del report
- La data e l’ora di richiesta, di esecuzione ed eventualmente di chiusura
- Il nome, il cognome e la mail dell’utente
- Il servizio richiesto
- Eventuali note
- SLA (Service Level Agreement)
- Lo stato della richiesta Per esportare il file CSV dell’elenco delle richieste, clicca sul pulsante Esporta posto a destra della pagina. L’esportazione avverrà immediatamente. Puoi esportare tutte le richieste o solo quelle che ti interessano. In quest’ultimo caso, prima di esportare il file, ricorda di applicare i dovuti filtri alla lista.
Se vuoi gestire un servizio On Site richiesto da un utente, invece, devi accedere al back office con un profilo abilitato alla gestione operativa degli ordini. Inserisci le tue credenziali e, se gestisci più di un sito, seleziona quello desiderato.
Gli ordini sono organizzati per settimana e possono essere visualizzati sotto forma di calendario o di agenda. I servizi che hanno una data e un’ora richiesta per l’esecuzione sono di colore blu, quelli da evadere il prima possibile sono azzurri. Tutti i servizi chiusi hanno uno sfondo bianco.
Ogni servizio ha l’indicazione della data, dell’ora, dell’ID della richiesta, del nome del servizio e dello stato di preparazione. Per gestire una richiesta è sufficiente cliccare sull’ordine che intendi prendere in carico ed entrare nella scheda di dettaglio.
Nella schermata che si apre puoi vedere tutte le informazioni relative all’ordine: il nome del servizio, il richiedente, la data e l’ora limite per la consegna, le eventuali varianti selezionate e le note.
È sempre indicato lo stato corrente e il pulsante per procedere al cambio di stato, che sarà registrato con data e ora dell’operazione. Clicca sul pulsante Cambia stato e selezionane uno tra quelli possibili. Puoi aggiungere anche un messaggio che sarà inviato all’utente.
Entrando nella chat relativa al singolo ordine è possibile vedere tutti i cambi di stato effettuati e tutti i messaggi inviati. La comunicazione del cambio di stato e l’eventuale messaggio sono inviati automaticamente all’utente.
Gestire gli ordini
Sul back office puoi gestire il flusso e la preparazione degli ordini effettuati dagli utenti. È uno strumento che permette di consultare in tempo reale la lista delle prenotazioni fatte giorno per giorno, di comunicare agli utenti lo stato degli ordini e di scaricare materiale utile per la gestione fiscale.
Per accedere a queste funzionalità, devi entrare nella sezione Ordini che trovi nel menu di navigazione laterale. Qui puoi:
- Gestire lo stato degli ordini
- Visualizzare la lista degli ordini effettuati
- Visualizzare la lista degli ordini effettuati usando i Filtri Avanzati
- Visualizzare e gestire le prenotazioni del posto a sedere
- Gestire le prenotazioni delivery
- Stampare l’elenco degli ordini in PDF (distinta base, ordini, collarini, ecc.)
- Esportare l’elenco degli ordini in CSV per reportistica
- Stampare la distinta base
Appena entri nella sezione, vedi l’elenco di tutti gli ordini effettuati nella data che hai selezionato in alto a sinistra (di default compare quella odierna). Per ciascuna voce sono indicati:
- lo stato dell’ordine
- il tipo di ordine (es. lunchbox, take-away, shop, menu…)
- l’occasione
- il luogo di ritiro
- lo slot di consegna
- il nome, il cognome e l’email dell’utente
- le presenti nell’ordine
- eventuali note inserite dall’utente
Le richieste entrano nel sistema in stato “in attesa”. Puoi decidere di cambiare lo stato di un singolo ordine cliccando vicino al servizio richiesto oppure di tutti gli ordini cliccando Seleziona tutti. Compariranno tutti gli stati disponibili e le relative icone:
- In attesa
- In lavorazione
- Pronto
- Ritirato
- Annullato
Quando porti gli ordini in stato “in lavorazione”, gli utenti non possono più annullarli dall’app e quindi si può cominciare la preparazione. Stampa la lista degli ordini da preparare, che contiene i prodotti e i servizi richiesti e l’elenco dei componenti che serviranno per la preparazione. Puoi stampare, in aggiunta, la distinta base che svolge anche la funzione di documento di consegna (sono riportati il codice utente, il nome dell’utente, il luogo e l’ora di consegna, i dettagli dell’ordine, il prezzo, il metodo di pagamento e uno spazio dedicato alla firma dell’utente).
Terminata la preparazione degli ordini, cambia il loro stato in “pronto”. A questo punto stampa le etichette da apporre sulle confezioni: su ogni etichetta trovi il codice utente, il nome dell’utente, il luogo e l’ora di consegna, i dettagli dell’ordine e il prezzo. Quando l’utente viene a ritirare il suo ordine, modifica lo stato in “ritirato”.
In caso di esigenze particolari (sono terminati gli ingredienti, c’è stato un guasto…) puoi annullare un ordine.
Attenzione: se viene utilizzato come punto di ritiro un locker, il passaggio da “in lavorazione” a “pronto” avviene in automatico quando viene scansionato il QR code del collarino dal lettore del locker e depositato l’ordine all’interno della cella del locker. Anche per quanto riguarda il passaggio a “ritirato”, l’aggiornamento di stato avviene in automatico quando viene letto il QR code dell’utente e prelevato l’ordine dalla cella del locker.
Per ottimizzare la gestione degli ordini, soprattutto se ce ne sono molti, hai a disposizione diversi modi per visualizzare solo quelli che ti servono:
puoi visualizzare gli ordini nell’ordine che preferisci. Devi semplicemente cliccare sul titolo della colonna che ti interessa. Ad esempio, se desideri vedere gli ordini in base al punto di ritiro, clicca su Ritiro. Quando stamperai il materiale relativo agli ordini, essi compariranno con l’ordinamento che hanno in pagina. Puoi servirti anche dei Filtri avanzati: puoi visualizzare la lista degli ordini in base allo slot orario oppure al pick up point, in modo da vedere solo gli ordini che rispettano i parametri da te selezionati. Ad esempio, puoi scegliere di vedere esclusivamente le prenotazioni con ritiro tra le 13:00 e le 13:30 oppure da consegnare presso il ristorante aziendale. In questo caso, quando stampi la lista degli ordini, i filtri vengono mantenuti: il file conterrà solo gli ordini che rispettano i parametri scelti.
In questa sezione, puoi anche gestire gli ordini delivery e la prenotazione dei posti a sedere. Clicca in alto su Delivery oppure su Posti prenotati. Tra parentesi puoi già vedere quante richieste sono pervenute.
Per quanto riguarda i posti prenotati, ogni prenotazione che entra nel sistema viene approvata in automatico. È possibile controllare la prenotazione dell’utente e segnare il suo accesso, direttamente sul posto con l’ausilio di un tablet o di un device portatile. Per farlo, è necessario abilitare il proprio profilo al controllo dei posti ed entrare nel back office. Quando un utente che ha prenotato il servizio si presenta all’ingresso del ristorante, si può verificare la sua prenotazione effettuando una ricerca per nome, cognome o indirizzo email. La prenotazione può quindi essere “spuntata” per confermare l’ingresso dell’utente.
Nella sezione Ordini puoi anche stampare la lista della spesa, l’elenco elenco delle in PDF ed esportarlo in CSV, stampare il documento di consegna e i collarini per supportare la preparazione degli ordini e per la gestione fiscale. A destra trovi i pulsanti che ti permettono di compiere queste azioni.
Per esportare l’elenco degli ordini in formato .csv, clicca sull’icona Esporta. Nel riquadro che si apre puoi selezionare il giorno da cui far partire il report e quello di termine, il tipo di ordine (Lunchbox, Take Away, Menu del giorno, tutti) e il punto di ritiro (locker, tutti). Clicca su Esporta e apri il documento: puoi farlo tramite Excel o Open Office Calc, impostando come “Opzioni di sillabazione”: separato; punto e virgola. Ricorda di cliccare su OK per visualizzare l’intero documento.
Per stampare l’elenco delle , la distinta base e i collarini, invece, clicca sul primo pulsante Stampa e scegli che cosa stampare:
Il documento mostra:
- Sull’elenco delle da preparare, vengono mostrare le quantità di ingredienti necessarie e il numero di ordini fatti per quel tipo di (es. 25 panino cotto e formaggio; 17 pasta al pomodoro, 10 yogurt alla fragola)
- Il documento di consegna riporta il codice degli ordini, il nome dell’utente, l’occasione, il punto e l’orario di ritiro, il dettaglio delle richiesti con eventuali note e il valore in punti o €
- I collarini mostrano le stesse informazioni presenti sulla distinta base disposte in modo che possano essere facilmente apposte sulle confezioni
Per concludere, ecco un highlight su cosa fare nel caso siano presenti ordini contenenti che non sono più incluse nel .
Quando elimini una dal , il sistema verifica automaticamente tutti gli ordini. Lo scopo è garantire che non ci siano ordini che, a seguito della modifica, contengano non più disponibili.
Nel caso fossero già state ordinate alcune eliminate, gli ordini che le includono saranno segnalati da un’apposita icona in diverse posizioni dell'interfaccia:
- nella dashboard del ristorante. Al click sulla notifica, l'utente viene portato all'interno della lista degli ordini del giorno
- nella lista degli ordini verranno evidenziati tutti gli ordini che contengono prodotti non più presenti nel menu
- nel menu è previsto un messaggio di alert che indica la presenza di ordini contenenti ricette non più presenti nel menu.
Nella lista degli ordini sarà possibile filtrare per ordini contenenti problemi (issue) in modo da poterli gestire in modo massivo (ad esempio selezionandoli ed eliminandoli). L’eliminazione di una ricetta dal sarà preceduta da un alert nel caso siano già stati effettuati ordini contenenti quel particolare piatto. Per tutte le modifiche del prodotte dall’import automatico, saranno inviate notifiche automatiche via mail ai site manager in caso di generazione di una anomalia.
Comunicazioni e Tickets
Comunicare con gli utenti è un ottimo modo per instaurare un rapporto di fiducia con loro e per realizzare programmi di loyalty, oltre che per informare su novità, cambiamenti…
Esistono due tipi di comunicazioni su : le comunicazioni/news che vengono pubblicate sull’app e i messaggi diretti con gli utenti (tickets).
Vediamo come funzionano.
Partiamo dalla prima tipologia di comunicazioni, che può essere gestita nella sezione Comunicazioni: non si tratta di messaggi privati come nel caso dei tickets, ma hanno una funzione promozionale o informativa e sono visibili a chiunque.
Un esempio di news è il classico messaggio di benvenuto sulla home page dell’app. Nella sezione Comunicazioni puoi:
- Gestire le comunicazioni
- Creare nuovi filtri e tag
- Creare features
- Aggiungere nuovi messaggi
- Modificare i messaggi già esistenti
- Eliminare messaggi
- Visualizzare lo storico dei messaggi
Le comunicazioni/news possono comparire in diversi punti dell’app: sulla home page e nella sezione Contatti. Puoi stabilire dove mostrarle, inserendole all’interno di aree che corrispondono a una certa posizione:
- A1: messaggi in homepage
- A2: messaggi nella sezione news
- A3: promozioni o valutazioni del servizio posizionate all’interno del del giorno.
Consiglio Pro: puoi pubblicare un messaggio per dieta. Puoi servirtene per promuovere nel menu eventuali combo, omaggi, permettere agli utenti di valutare ricette specifiche o il servizio in generale…
Clicca su Comunicazioni nel menu di navigazione laterale ed entra nella pagina Organizza. Puoi rinominare ogni area in base alle tue preferenze per rendere il processo di inserimento più intuitivo. Devi solo cliccare sull’icona Modifica (a forma di matita) a fianco dell’area e inserire il nome, l’eventuale numero massimo di comunicazioni che può contenere e scegliere se includere i messaggi contraddistinti solo da un certo tag ordinati in base al filtro oppure mescolarli tra loro. Quando hai terminato, ricordati di cliccare Salva.
Attenzione: nel caso volessi promuovere una combo, ricorda che stai solo pubblicando una comunicazione, che non attiva in automatico il meccanismo per far scattare la combo al checkout. Per creare tale meccanismo e far funzionare la combo, devi utilizzare l’apposita funzione Editor combo.
Scendiamo un po’ più nel dettaglio. Per inserire una comunicazione/news all’interno di un’area devi usare dei filtri: la loro funzione è quella di filtrare i contenuti, organizzarli e mostrarli nell'app.
Ad ogni filtro sono associati dei tag, ovvero parole che aiutano ad identificare meglio le comunicazioni: ad esempio, puoi attribuire a tutti i messaggi che riguardano l'offerta giornaliera i tag menu, primi, secondi…
I filtri permettono di mostrare sull’app solo le comunicazioni che contengono i tag che hai associato a un certo filtro.
Per creare e aggiungere un filtro a un’area entra nella sezione Organizza e clicca sull’icona + che trovi a fianco dell’area in cui desideri inserirlo. Spunta l’opzione Filtro e poi scrivi il nome nelle lingue che desideri. Inserisci tutti i tag separati da uno spazio.
Il "nome filtro" è l’informazione che viene visualizzata tra i filtri nell’area News dell'app . Tale nome può essere diverso rispetto al tag vero e proprio: ad esempio, se il "nome filtro" è Attività fisica e contiene i tag "attivita_fisica" e “movimento_sportivo", l'utente vedrà nell'app la voce Attività fisica.
A questo punto, definisci il numero massimo di comunicazioni da mostrare e il codice dei comuni da cui reperire le comunicazioni.
Ad esempio, se amministri più , puoi creare un messaggio da condividere in tutte le sedi, senza doverlo ricreare ogni volta. Nel caso dovessi copiare i messaggi da un altro , infatti, puoi inserire il codice relativo a quella sede. Al contrario, se hai creato dei messaggi ad hoc, inserisci il codice della sede in corso.
Attenzione: un tag può essere formato da una sola parola oppure da più parole scritte senza spazi o separate dal simbolo _ . Per inserirlo ricorda di premere Invio sulla tastiera o di schiacciare la barra spaziatrice. All’occorrenza, puoi eliminare un tag cliccando sull’icona X che trovi a fianco.
Controlla sempre di non aver commesso errori di battitura, perché il tag viene riconosciuto esattamente per come viene scritto. Ad esempio, fai attenzione alle lettere maiuscole: il filtro “menu” è diverso da “Menu”.
A volte, le comunicazioni hanno lo scopo di informare gli utenti sull’andamento di un sondaggio o di fornire un’infografica. In questo caso parliamo di Feature.
Per aggiungere una comunicazione che informa sullo stato di una feature, clicca sull’icona + vicino al nome dell’area e spunta l’opzione Feature. Seleziona una feature dal menu a tendina e definisci quale range di tempo considerare: ad esempio, tutte le valutazioni fatte a partire dalle due settimane precedenti alla data corrente.
Scegli, poi, in quali condividere la comunicazione e clicca su Salva.
Attenzione: l’utente può esprimere il proprio livello di gradimento solo quando il suo ordine è stato segnato come “pronto per il ritiro” o “consegnato”. In altre parole, le feature scattano quando l’utente ha usufruito del servizio o ha provato il prodotto.
Abbiamo visto come funziona l’organizzazione delle comunicazioni/news sull’app. Adesso entriamo nel dettaglio di come si crea una comunicazione.
Per prima cosa, entra nella pagina Inserisci/Modifica””. Clicca su Crea Messaggio** e scrivi il titolo, l’eventuale abstract e il testo del messaggio nelle lingue che desideri. Puoi inserire un’immagine (oppure selezionarla nella library dedicata, se disponibile) e scegliere se farla comparire come sfondo della comunicazione o di lato. Infine, puoi scegliere in quale periodo farla comparire sull’app.
A ogni comunicazione è possibile associare uno o più tag, per includerla all’interno di un determinato gruppo (ad esempio, puoi associare il tag “Consigli” a tutte le comunicazioni che hai creato a tema “consigli alimentari”). Digita il nome dei tag e schiaccia il tasto Invia della tastiera o la barra spaziatrice.
Quando hai terminato, clicca su Salva.
Attenzione: quando pubblichi un avviso, dal momento che si tratta di un testo molto breve, il contenuto mostrato sull’app è quello dell’abstract.
Ricorda: se dopo aver pubblicato non vedi la comunicazione sull’app, controlla di aver selezionato la data di inizio pubblicazione. Il messaggio, infatti, è visibile solo durante il periodo definito al momento della sua creazione.
Per eliminare una comunicazione, invece, clicca sull’icona Elimina (a forma di cestino) di fianco ad essa. Se, invece, desideri modificarla, devi semplicemente cliccare sull’icona Modifica (a forma di matita) e apportare i cambiamenti necessari: ricorda di cliccare Salva prima di uscire.
L’altra tipologia di comunicazione sull’app è quella che avviene sotto forma di messaggio diretto con l’utente: il ticket. L’utente scrive per richiedere informazioni o per esprimere un parere tramite l’apposita sezione sull’app. Il suo messaggio viene mostrato sul back office nella sezioneTickets. Qui puoi:
- Rispondere in tempo reale ai messaggi degli utenti
- Eliminare i messaggi
- Archiviare i messaggi I messaggi in entrata non ancora visualizzati vengono segnati con un pallino verde di fianco al nome della sezione sul menu di navigazione, così da sapere subito che c’è qualcosa da leggere. Clicca su Tickets e entra nella pagina. Nella schermata principale trovi una lista con i messaggi in ordine di arrivo. Quelli non ancora letti sono contrassegnati da un pallino verde. Per rispondere devi cliccare sull’icona della matita a destra ed inserire la risposta nell’apposito spazio e cliccare la freccia verde a destra per inviarlo.
Per eliminare i messaggi a cui hai già risposto, invece, clicca sull’icona rossa del cestino in alto a destra.
Puoi anche scegliere di archiviare quelli chiusi, per tenerne traccia. Clicca sull’icona a sinistra della scritta Archivia, in alto a destra.
Centri di Costo
Nel menu di navigazione trovi la voce Centri di Costo. In questa sezione puoi gestire le spese dei tuoi utenti, suddividendoli in centri di costo. Le funzioni qui presenti sono:
- Aggiungere, modificare o eliminare un centro di costo
- Ricercare un centro di costo
- Modificare le informazioni relative a un centro di costo
- Aggiungere un utente a un centro di costo oppure a escluderlo
Per aggiungere un centro di costo clicca su Aggiungi un centro di costo. Devi scrivere il nome, il limite di spesa che può essere effettuato senza autorizzazione, il nome dell’approvatore – è possibile inserire un solo approvatore per centro di costo – i servizi disponibili per quel centro di costo e il budget mensile complessivo. Poi clicca su Aggiungi.
Se, invece, hai la necessità di eliminare un centro di costo, clicca sull’icona Elimina. Per modificarlo, invece, clicca sull’icona Modifica.
Una volta inserito il centro di costo, bisogna inserire tutti gli utenti che possono addebitare richieste su quello specifico centro di costo.
Nel caso dovessi gestire molti centri di costo, puoi trovare subito quello che cerchi scrivendo il suo nome nell’apposito spazio in alto a destra, proprio sotto “Ricerca centro di costo”. Clicca poi sull’icona della lente di ingrandimento per avviare la ricerca.
Una volta creato un centro di costo, devi iniziare ad aggiungere utenti autorizzati. Clicca sull'icona accanto alla scritta Aggiungi utente: si aprirà il riquadro Cerca utenti, che consente di trovare un utente specifico tra quelli presenti nel database. Puoi cercare per nome oppure per cognome o semplicemente scrivendo sopra la riga l’email dell’utente. Per avviare la ricerca clicca sull’icona della lente di ingrandimento a destra.
Dopo qualche istante, compare il nome seguito dal cognome e dall’indirizzo email dell’utente. A questo punto clicca sull’icona nell’angolo in basso a destra e la lista relativa al singolo centro di costo si arricchirà del nuovo nominativo in ordine di inserimento. È possibile aggiungere lo stesso utente a più centri di costo. Se, al contrario, desideri escludere un utente da un centro di costo devi cliccare sull’icona rossa del cestino che si trova a destra in corrispondenza del dato utente.
Account
Nella sezione destinata all’Account personale trovi tutte le informazioni legate al tuo profilo: il tuo nome e la tua mail.
È qui che puoi:
- Cambiare la lingua dell’interfaccia
- Cambiare la password Per cambiare la lingua dell’interfaccia devi semplicemente cliccare sull’icona della bandiera desiderata. La modifica avviene immediatamente. Puoi scegliere tra: inglese, italiano, spagnolo, francese, turco, basco, catalano e cileno.
Puoi anche cambiare password. Devi solo scrivere quella nuova nell’apposito spazio e ripetila nello spazio sottostante. Ricordati di cliccare sul pulsante blu Salva.
Regole di contribuzione
I coupon sono un ottimo modo per incentivare l’acquisto tramite l’app con promozioni e codici sconto.
Per crearne o modificarne uno, devi accedere a questa pagina (Regole di contribuzione). Se ci sono dei coupon già attivi sull’installazione, li trovi elencati qui. Nel momento in cui il loro periodo di validità finisce, vengono automaticamente spostati nell’area Archiviati (in alto a destra. Per attivarli di nuovo in futuro, basta modificare la data).
Clicca sull’icona + in alto a destra e scegli se servirti dell’impostazione semplice o avanzata (che aggiunge dei comandi a quella semplice). Ecco gli step da seguire: scrivi l’ID del coupon, ovvero il codice che sarà associato alla promozione. Può contenere lettere o numeri senza spazi scrivi il nome del coupon, che non verrà visualizzato sull’app, ma servirà per riconoscere velocemente il coupon all’interno del back office scrivi una breve descrizione che aiuti l’utente a capire quale benefit deriva dall’utilizzo del coupon definisci il valore in del coupon stabilisci il periodo di validità del coupon
A questo punto puoi scegliere di passare alla configurazione avanzata per dettagliare meglio la promozione.
Il codice del coupon può essere pubblico, ovvero può essere digitato dall’utente stesso in fase di checkout sull’app. Se l’opzione, invece, non è viene selezionata il coupon comparirà automaticamente al checkout una volta attivato.
In base alle proprie esigenze, inoltre, si può scegliere se rendere obbligatorio o facoltativo l’uso del coupon al momento dell’ordine.
La configurazione procede con la selezione delle installazioni in cui il coupon ha validità. Quella su cui ci si trova nel back office è presente di default e non può essere eliminata, a differenza di quelle eventualmente aggiunte.
Per concludere, si possono dettagliare meglio le condizioni di utilizzo del coupon, le occasioni e le portate per cui è disponibile e gli eventuali fornitori/diete.
Quando hai settato tutto, ricordati di cliccare su Aggiungi.
Attenzione: se elimini un coupon attivo, viene automaticamente archiviato.
La Dashboard
Concludiamo questa guida alle funzionalità del back office soffermandoci sulla Dashboard. Qui hai accesso ad alcuni comandi che ti permettono di personalizzare meglio l’app e ad informazioni utili, a seconda del ruolo che ti è stato assegnato.
Vediamo più nel dettaglio di che funzioni si tratta:
- Nome dell’azienda
- Indirizzo
- Lista degli amministratori
- QR Code e codice della da condividere con gli utenti
- Il numero di ordini del giorno
- Il fatturato del giorno
- Personalizzazione di alcuni aspetti grafici dell’app
- Personalizzazione dei dettagli del ristorante
- Gestione degli utenti e dei codici di invito
- Lista degli utenti registrati
- Editor punti di ritiro, slot di consegna, metodi di pagamento
- Analytics sull’andamento dell’app: ad esempio, il numero degli utenti attivi, la durata delle sessioni, il sistema operativo utilizzato…
Nella dashboard puoi anche scaricare i link di invito per gli utenti che si devono registrare all’app (si tratta di una url che rimanda direttamente alla in cui registrarsi). All’occorrenza, hai anche la possibilità di definire delle regole di contribuzione (se il piano di welfare aziendale le prevede) e di stabilire alcune regole di accesso.
Per concludere, puoi creare/modificare in autonomia i pickup point, gli slot orari e i metodi di pagamento. Se vuoi aggiungerne uno devi cliccare sul + accanto a ciascun elemento, per apportare modifiche, invece, clicca sulle singole voci.
Ecco come definire ciascun elemento:
- pickup point: scrivi il nome del punto di ritiro e per quali servizi è attivo. Se hai bisogno di aggiungere più particolari, clicca su Configurazione avanzata in alto a destra (puoi indicare la presenza di un locker, scegliere le occasioni specifiche per cui è valido, i centri di costo per cui è abilitato e la modalità di consegna).
- slot orario: indica l’ora di inizio e fine dello slot, i servizi per cui è attivo, i giorni della settimana in cui non compare sull’app, i dettagli per giornata (limite di posti disponibili, limite orario per prenotare, eventuale numero di giorni di preavviso). Nella Configurazione avanzata puoi definire anche il pickup point di riferimento, i centri di costo e le occasioni.
- metodi di pagamento: scrivi il nome del metodo, i servizi per cui è attivo e la modalità da cui deriva (pagamento al ritiro, carta di credito, centri di costo).
Nella Dashboard puoi anche caricare il logo dell’azienda cliente e l’immagine in home page visibili sull’app. Il logo comparirà in alto a sinistra. È inoltre possibile gestire alcune configurazioni dell’installazione: definire il numero massimo di ricette ordinabili per ciascun componente, definire un valore in punti o in euro di default per ciascun componente e il valore massimo del carrello (in punti).