v.0 - 01/09/2022
Indice
Ordini
Se vuoi visualizzare gli ordini del giorno devi accedere a questa sezione, in cui puoi avere una visuale completa di tutti gli ordini effettuati dai clienti giorno per giorno. Qui puoi:
- Gestire lo stato degli ordini
- Visualizzare la lista degli ordini effettuati
- Visualizzare la lista degli ordini effettuati usando i Filtri Avanzati
- Visualizzare le prenotazioni del posto a sedere
- Gestire le prenotazioni del posto a sedere
- Gestire le prenotazioni delivery
- Stampare l’elenco degli ordini in PDF (distinta base, ordini, collarini, ecc.)
- Esportare l’elenco degli ordini in CSV per reportistica
- Stampare la distinta base
Dalla schermata puoi ricavare alcune importanti informazioni: il tipo di ordine (es. lunchbox, take away, shop, menu), l’occasione, il luogo di ritiro, lo slot di consegna, il nome, il cognome e l’email dell’utente, le ricette presenti nell’ordine, eventuali note inserite dall’utente, lo stato dell’ordine.
Le richieste entrano nel sistema in stato “in attesa”. Puoi decidere di cambiare lo stato di un singolo ordine cliccando vicino al servizio richiesto oppure di tutti gli ordini cliccando Seleziona tutti. Compariranno tutti gli stati disponibili e le relative icone:
- In attesa
- In lavorazione
- Pronto
- Ritirato
- Annullato
Quando porti gli ordini in stato “in lavorazione”, gli utenti non possono più annullarli dall’app e quindi si può cominciare la preparazione. Stampa la lista degli ordini da preparare, che contiene i prodotti e i servizi richiesti e l’elenco dei componenti che serviranno per la preparazione. Puoi stampare, in aggiunta, la distinta base che svolge anche la funzione di documento di consegna (sono riportati il codice utente, il nome dell’utente, il luogo e l’ora di consegna, i dettagli dell’ordine, il prezzo, il metodo di pagamento e uno spazio dedicato alla firma dell’utente).
Terminata la preparazione degli ordini, cambia il loro stato in “pronto”. A questo punto stampa le etichette da apporre sulle confezioni: su ogni etichetta trovi il codice utente, il nome dell’utente, il luogo e l’ora di consegna, i dettagli dell’ordine e il prezzo. Quando l’utente viene a ritirare il suo ordine, modifica lo stato in “ritirato”.
In caso di esigenze particolari (sono terminati gli ingredienti, c’è stato un guasto…) puoi annullare un ordine.
Attenzione: se viene utilizzato come punto di ritiro un locker, il passaggio da “in lavorazione” a “pronto” avviene in automatico quando viene scansionato il QR code del collarino dal lettore del locker e depositato l’ordine all’interno della cella del locker. Anche per quanto riguarda il passaggio a “ritirato”, l’aggiornamento di stato avviene in automatico quando viene letto il QR code dell’utente e prelevato l’ordine dalla cella del locker.
Per ottimizzare la gestione degli ordini, soprattutto se ce ne sono molti, hai a disposizione diversi modi per visualizzare solo quelli che ti servono:
- Puoi visualizzare gli ordini nell’ordine che preferisci. Devi semplicemente cliccare sul titolo della colonna che ti interessa. Ad esempio, se desideri vedere gli ordini in base al punto di ritiro, clicca su Ritiro. Quando stamperai il materiale relativo agli ordini, essi compariranno con l’ordinamento che hanno in pagina.
- Puoi servirti anche dei Filtri avanzati: puoi visualizzare la lista degli ordini in base allo slot orario oppure al pick up point, in modo da vedere solo gli ordini che rispettano i parametri da te selezionati. Ad esempio, puoi scegliere di vedere esclusivamente le prenotazioni con ritiro tra le 13:00 e le 13:30 oppure da consegnare presso il ristorante aziendale. In questo caso, quando stampi la lista degli ordini, i filtri vengono mantenuti: il file conterrà solo gli ordini che rispettano i parametri scelti.
In questa sezione, puoi anche gestire gli ordini delivery e la prenotazione dei posti a sedere. Clicca in alto su Delivery oppure su Posti prenotati. Tra parentesi puoi già vedere quante richieste sono pervenute.
Per quanto riguarda i posti prenotati, ogni prenotazione che entra nel sistema viene approvata in automatico. È possibile controllare la prenotazione dell’utente e segnare il suo accesso, direttamente sul posto con l’ausilio di un tablet o di un device portatile. Per farlo, è necessario abilitare il proprio profilo al controllo dei posti ed entrare nel back office. Quando un utente che ha prenotato il servizio si presenta all’ingresso del ristorante, si può verificare la sua prenotazione effettuando una ricerca per nome, cognome o indirizzo email. La prenotazione può quindi essere “spuntata” per confermare l’ingresso dell’utente.
Nella sezione Ordini puoi anche stampare la lista della spesa, l’elenco elenco delle in PDF ed esportarlo in CSV, stampare il documento di consegna e i collarini per supportare la preparazione degli ordini e per la gestione fiscale. A destra trovi i pulsanti che ti permettono di compiere queste azioni.
Per esportare l’elenco degli ordini in formato .csv, clicca sull’icona Esporta. Nel riquadro che si apre puoi selezionare il giorno da cui far partire il report e quello di termine, il tipo di ordine (Lunchbox, Take Away, Menu del giorno, tutti) e il punto di ritiro (locker, tutti). Clicca su Esporta e apri il documento: puoi farlo tramite Excel o Open Office Calc, impostando come “Opzioni di sillabazione”: separato; punto e virgola. Ricorda di cliccare su OK per visualizzare l’intero documento.
Per stampare l’elenco delle , la distinta base e i collarini, invece, clicca sul primo pulsante Stampa e scegli che cosa stampare:
Il documento mostra:
- Sull’elenco delle da preparare, vengono mostrare le quantità di ingredienti necessarie e il numero di ordini fatti per quel tipo di (es. 25 panino cotto e formaggio; 17 pasta al pomodoro, 10 yogurt alla fragola)
- Il documento di consegna riporta il codice degli ordini, il nome dell’utente, l’occasione, il punto e l’orario di ritiro, il dettaglio delle richiesti con eventuali note e il valore in punti o $
- I collarini mostrano le stesse informazioni presenti sulla distinta base disposte in modo che possano essere facilmente apposte sulle confezioni
Per concludere, ecco un highlight su cosa fare nel caso siano presenti ordini contenenti che non sono più incluse nel catalogo.
Quando elimini una dal catalogo, il sistema verifica automaticamente tutti gli ordini. Lo scopo è garantire che non ci siano ordini che, a seguito della modifica, contengano non più disponibili.
Nel caso fossero già state ordinate alcune eliminate, gli ordini che le includono saranno segnalati da un’apposita icona in diverse posizioni dell'interfaccia:
- Nella dashboard del ristorante. Al click sulla notifica, l'utente viene portato all'interno della lista degli ordini del giorno
- Nella lista degli ordini verranno evidenziati tutti gli ordini che contengono prodotti non più presenti nel menu
- Nel menu è previsto un messaggio di alert che indica la presenza di ordini contenenti ricette non più presenti nel menu.
Nella lista degli ordini sarà possibile filtrare per ordini contenenti problemi (issue) in modo da poterli gestire in modo massivo (ad esempio selezionandoli ed eliminandoli). L’eliminazione di una ricetta dal catalogo sarà preceduta da un alert nel caso siano già stati effettuati ordini contenenti quel particolare piatto. Per tutte le modifiche del catalogo prodotte dall’import automatico, saranno inviate notifiche automatiche via mail ai site manager in caso di generazione di una anomalia.
Come faccio gestire lo stato dei miei ordini?
Le richieste entrano nel sistema in stato “in attesa”. Puoi decidere di cambiare lo stato di un singolo ordine cliccando vicino al servizio richiesto oppure di tutti gli ordini cliccando SELEZIONA TUTTI. Compariranno tutti gli stati disponibili e le relative icone:
- In attesa
- In lavorazione
- Pronto
- Ritirato
- Annullato
Quando porti gli ordini in stato “in lavorazione”, gli utenti non possono più annullarli dall’app e quindi si può cominciare la preparazione. Stampa la lista degli ordini da preparare, che contiene i prodotti e i servizi richiesti e l’elenco dei componenti che serviranno per la preparazione. Puoi stampare, in aggiunta, la distinta base che svolge anche la funzione di documento di consegna (sono riportati il codice utente, il nome dell’utente, il luogo e l’ora di consegna, i dettagli dell’ordine, il prezzo, il metodo di pagamento e uno spazio dedicato alla firma dell’utente).
Terminata la preparazione degli ordini, cambia il loro stato in “pronto”. A questo punto stampa le etichette da apporre sulle confezioni: su ogni etichetta trovi il codice utente, il nome dell’utente, il luogo e l’ora di consegna, i dettagli dell’ordine e il prezzo. Quando l’utente viene a ritirare il suo ordine, modifica lo stato in “ritirato”.
In caso di esigenze particolari (sono terminati gli ingredienti, c’è stato un guasto…) puoi annullare un ordine.
Attenzione: se viene utilizzato come punto di ritiro un locker, il passaggio da “in lavorazione” a “pronto” avviene in automatico quando viene scansionato il QR code del collarino dal lettore del locker e depositato l’ordine all’interno della cella del locker. Anche per quanto riguarda il passaggio a “ritirato”, l’aggiornamento di stato avviene in automatico quando viene letto il QR code dell’utente e prelevato l’ordine dalla cella del locker.
Come visualizzare gli ordini?
Prima di tutto, scegli la data che ti interessa e guarda l’elenco degli ordini effettuati per quella giornata. In questa pagina sono riportati tutti gli ordini, eccetto quelli relativi al servizio IFM (vai alla sezione Richieste in IFM).
Per ogni ordine è indicato lo stato del servizio, l’ID dell’ordine, il tipo di servizio (ad esempio, menu del giorno, lunchbox, take away, ecc.), il punto di ritiro, lo slot orario, il nome e l’indirizzo email del cliente, la composizione dell’ordine, le eventuali note e il metodo di pagamento.
Puoi visualizzare gli ordini nell’ordine che preferisci. Devi semplicemente cliccare sul titolo della colonna che ti interessa. Ad esempio, se desideri vedere gli ordini in base al punto di ritiro, clicca su RITIRO. Quando stamperai il materiale relativo agli ordini, essi compariranno con l’ordinamento che hanno in pagina.
All’occorrenza, puoi servirti anche dei FILTRI AVANZATI: puoi visualizzare la lista degli ordini in base allo slot orario, al pick up point, allo status, al tipo di ordine, al nome dell’utente, alla sua mail oppure al numero di ordine. In questo modo vedrai solo gli ordini che rispettano i parametri da te selezionati. Ad esempio, puoi scegliere di vedere esclusivamente le prenotazioni con ritiro tra le 13:00 e le 13:30 oppure da consegnare presso il ristorante aziendale. In questo caso, quando stampi la lista degli ordini, i filtri vengono mantenuti: il file conterrà solo gli ordini che rispettano i parametri scelti.
Come visualizzare gli ordini in base a filtri?
Puoi visualizzare gli ordini nell’ordine che preferisci. Devi semplicemente cliccare sul titolo della colonna che ti interessa. Ad esempio, se desideri vedere gli ordini in base al punto di ritiro, clicca su Ritiro. Quando stamperai la lista degli ordini, gli ordini compariranno con l’ordinamento che hanno in pagina.
All’occorrenza, puoi servirti anche dei FILTRI AVANZATI: puoi visualizzare la lista degli ordini in base allo slot orario oppure al pick up point, in modo da vedere solo gli ordini che rispettano i parametri da te selezionati. Ad esempio, puoi scegliere di vedere esclusivamente le prenotazioni con ritiro tra le 13:00 e le 13:30 oppure da consegnare presso il ristorante aziendale. In questo caso, quando stampi la lista degli ordini, i filtri vengono mantenuti: il file conterrà solo gli ordini che rispettano i parametri scelti.
Come visualizzare le prenotazioni del posto a sedere?
Per prima cosa, seleziona la data che desideri usando l’apposito calendario e clicca su POSTI PRENOTATI. Tra parentesi puoi già vedere quante richieste sono pervenute. Ogni prenotazione che entra nel sistema viene approvata in automatico.
Per ogni richiesta è indicato lo stato del servizio, l’ID dell’ordine, il tipo di servizio (in questo caso “posto”), il punto di ritiro (ovvero il luogo in cui l’utente usufruirà del servizio), lo slot orario, il nome e l’indirizzo email dell’utente e le eventuali note.
Puoi visualizzare le prenotazioni nell’ordine che preferisci. Devi semplicemente cliccare sul titolo della colonna che ti interessa. Ad esempio, se desideri vedere gli ordini in base al punto di ritiro, clicca su RITIRO.
All’occorrenza, puoi servirti anche dei FILTRI AVANZATI: puoi visualizzare la lista delle richieste in base allo slot orario, al pick up point, allo status, al tipo di ordine, al nome dell’utente, alla sua mail oppure al numero di ordine. In questo modo vedrai solo gli ordini che rispettano i parametri da te selezionati. Ad esempio, puoi scegliere di vedere esclusivamente le prenotazioni con ritiro tra le 13:00 e le 13:30 oppure da consegnare presso il ristorante aziendale.
Come gestire le prenotazioni del posto in sede?
È possibile controllare la prenotazione dell’utente e segnare il suo accesso, direttamente sul posto. Per farlo, è necessario abilitare il proprio profilo al controllo dei posti ed entrare nel back office.
Quando un utente, che ha prenotato il servizio si presenta all’ingresso del ristorante, si può verificare la sua prenotazione effettuando una ricerca per nome, cognome o indirizzo email. La prenotazione può quindi essere “spuntata” per confermare l’ingresso dell’utente.
Consiglio Pro: è possibile controllare le prenotazioni e gli accessi nel ristorante in loco, con l’ausilio di un tablet o di un device portatile.
Come si visualizzano gli ordini delivery?
Prima di tutto, seleziona la data che desideri e clicca su DELIVERY. Tra parentesi puoi già vedere quante richieste sono arrivate.
Per ogni richiesta è indicato lo stato del servizio, l’ID dell’ordine, il tipo di servizio (shop, coffee break, ecc...), il punto di ritiro (ovvero il luogo in cui l’ordine deve essere consegnato), lo slot orario, il nome e l’indirizzo email dell’utente, le eventuali note e il metodo di pagamento.
Puoi visualizzare le prenotazioni nell’ordine che preferisci. Devi semplicemente cliccare sul titolo della colonna che ti interessa. Ad esempio, se desideri vedere gli ordini in base al punto di ritiro, clicca su RITIRO.
All’occorrenza, puoi servirti anche dei FILTRI AVANZATI: puoi visualizzare la lista delle richieste in base allo slot orario, al pick up point, allo status, al tipo di ordine, al nome dell’utente, alla sua mail oppure al numero di ordine. In questo modo vedrai solo gli ordini che rispettano i parametri da te selezionati. Ad esempio, puoi scegliere di vedere esclusivamente le prenotazioni con ritiro tra le 13:00 e le 13:30 oppure da consegnare presso il ristorante aziendale.
Come faccio a stampare la lista degli ordini del giorno in PDF?
Per stampare la lista degli ordini del giorno clicca sul simbolo della stampante a destra. Il documento mostra:
- L’elenco delle da preparare (suddivise per occasione ed eventuale dieta speciale). Le compaiono come elenco nel quale viene indicato il nome della e le quantità totali (es. 25 panino cotto e formaggio; 17 pasta al pomodoro, 10 yogurt alla fragola)
- L’elenco degli ordini da preparare (suddivisi per occasione ed eventuale dieta speciale). Ogni ordine è associato ad un utente e contiene: il giorno, la fascia oraria per il ritiro, il nome e cognome dell’utente, l’elenco delle ricette che compongono l’ordine con le quantità, l’occasione, eventuali note ed eventuale prezzo
- I collarini che accompagneranno l’ordine una volta pronto
Ogni ordine deve avere il collarino abbinato. Il collarino contiene tutte le informazioni su: utente (nome e cognome), ricette che compongono l’ordine, tipologia/occasione di ordine (ad esempio Lunchbox), data e fascia oraria di consegna, prezzo, eventuale QRcode per il ritiro presso il locker.
Come faccio ad esportare l’elenco degli ordini in CSV?
Se desideri tenere traccia degli ordini effettuati in un certo periodo di tempo, clicca sull’icona ESPORTA che si trova sulla destra. Nel riquadro che si apre puoi selezionare il giorno da cui far partire il report e quello di termine, il tipo di ordine (Lunchbox, Take Away, Menu del giorno, tutti) e il punto di ritiro (locker, tutti).
Clicca sul pulsante blu ESPORTA e apri il documento CSV: su di esso puoi trovare le informazioni relative agli ordini, suddivise per data, nome e cognome dell’utente, e-mail, tipo di ordine (lunchbox, take away, menu del giorno), punto di ritiro. È possibile visualizzare il report tramite Excel oppure tramite lo strumento Open Office Calc, impostando come “Opzioni di sillabazione”: separato; punto e virgola. Ricorda di cliccare su OK per visualizzare l’intero documento.
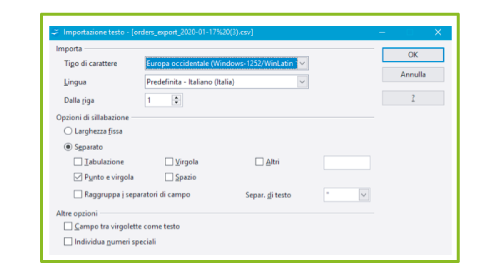
Come faccio a stampare la distinta base?
Se desideri stampare la distinta base degli ordini effettuati, clicca sull’icona STAMPA che si trova sulla destra. In automatico viene scaricato il file CSV contenente la lista degli ingredienti necessari per la preparazione delle ricette associata al numero di persone che hanno prenotato.